
Содержание
Новое приложение является примером использования компоненты "Web-расширение", разработанной для платформы "1С:Предприятие 7.7", и может быть использовано как шаблон для создания на его основе других продуктов, использующих связь через глобальную сеть Интернет.
В нем реализованы возможности по оформлению складских документов, таких как инвентаризация товаров, акт списания и оприходование излишков, по редактированию и печати документов, выписанных в центральном офисе, а также проведению накладных непосредственно в момент поступления и/или отгрузки товаров де-факто. Кроме того, портал удаленного склада позволяет строить складские отчеты: отчет по движению товаров на складе и отчет по остаткам товаров.
Схема работы с удаленными складами предполагает, что все документы, относящиеся к покупке (к поступлению на удаленный склад) товаров и последующей их продаже (отгрузке со склада) выписываются менеджером, находящимся в центральном офисе. Проведение этих документов осуществляется непосредственно кладовщиком (материально ответственным лицом), принимающим или отгружающим товар со склада. Кладовщик может самостоятельно изменить состав накладной, например, в том случае, когда количество выписанного в накладной товара превышает текущий складской запас. После этого он может провести и распечатать этот документ. С другой стороны, кладовщик может осуществить инвентаризацию на складе и на ее основании через портал удаленного склада сформировать такие документы, как акт списания товаров и оприходование излишков.
Web-приложение "Удаленный склад" позволяет осуществлять тесное взаимодействие склада с центральным офисом в режиме "On Line", не теряя времени на синхронизацию работы склада и офиса. Данное взаимодействие происходит в рамках одной информационной базы, т.е. в одном и том же информационном пространстве, благодаря чему и портал "Удаленный склад", и центральный офис имеют возможность получать оперативные данные о состоянии склада.
Для подключения удаленного склада к центральному офису достаточно наличия установленного на складе компьютера, подключенного к сети Интернет, с установленной на нем навигационной программой типа Internet Explorer или Netscape Navigator (Communicator).
В центральном офисе для работы с удаленным складом на компьютере должна быть установлена компонента "Web-расширение" системы "1С:Предприятие 7.7". (См. документацию по "Web-расширению" относительно его установки и необходимых для этого условий). Установка "Удаленного склада" аналогична установке примера Web-приложения "Портал реализатора", входящего в поставку "Web-расширения".
Конфигурация
Поставляемое на этом диске Web-приложение "Удаленный склад" работает с типовой конфигурацией "Торговля+Склад" редакции 9.0, начиная с релиза 7.70.905.
Описание сайта удаленного склада
Пользователь может работать на сайте в следующих режимах:
- Журнал;
- Инвентаризация;
- Списание ТМЦ;
- Оприходование ТМЦ;
- Остатки товаров;
- Движения товаров.
Для защиты от неавторизованного входа в систему в начале каждой сессии проверяется авторизация пользователя на сайте. Для авторизации пользователю (кладовщику) необходимо ввести свое имя и пароль. Имя пользователя и его пароль задаются в конфигурации в справочнике "Пользователи". Схема работы портала предполагает, что пользователь работает с документами, выписанными на склад, выбранный в качестве "основного склада" для данного пользователя на закладке "Значения по умолчанию" формы элемента справочника "Пользователи". В качестве основного склада может быть выбран только оптовый склад.
Режимы работы сайта
1. Журнал
Данная страница появляется сразу после входа в систему и предназначена для получения журнала документов по складу. В журнал могут быть включены документы по данному складу. Предусмотрена возможность отбора документов по их номеру, виду, статусу (проведенные или непроведенные), контрагенту, дате и фирме.
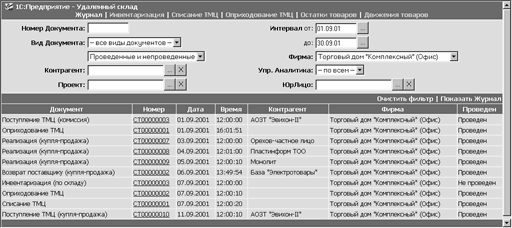
При установке фильтра по виду документов : "Реализация", "Поступление ТМЦ", "Возврат покупателю", "Возврат поставщику" - будут отобраны как документы с типом операции "купля-продажа", так и документы с типом операции "комиссия".
Выбор контрагента, по которому фильтруются документы, осуществляется по кнопке "...", а очистка фильтра по контрагенту - по кнопке "X". При выборе контрагента открывается специальное окно, в котором имеется возможность поиска необходимого контрагента по коду, по началу названия и части названия. Такой поиск можно выполнить, если щелкнуть на надписи "Найти".
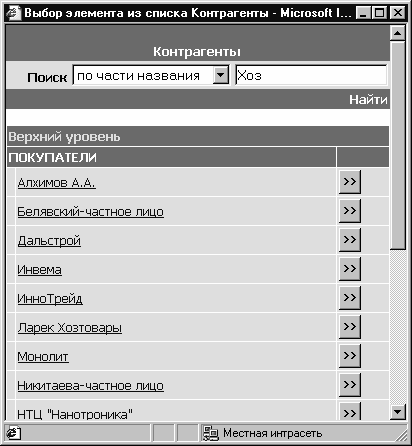
В результате поиска в нижней части окна будут показаны все удовлетворяющие запросу элементы и группы справочника контрагентов. Можно также выбрать требуемого контрагента, не прибегая к поиску по коду или наименованию, а используя выбор из справочника, структура которого представлена в списке, находящемся в нижней части окна.
Первоначально в этом списке представлены все группы и элементы справочника контрагентов первого уровня. Щелкнув по группе контрагентов из этого списка можно спуститься на уровень ниже в этом справочнике, раскрыв эту группу. Для выбора контрагента следует нажать на кнопку ">>", расположенную справа от этого контрагента. С помощью кнопки "Очистить фильтр" можно очистить все фильтры журнала.
Внимание! Установка какого-либо фильтра в журнале не означает автоматическое переформирование этого журнала. Для того, чтобы заново сформировать журнал следует щелкнуть по баннеру "Показать Журнал".
В сформированном журнале документов имеются следующие колонки: документ (вид документа), номер, дата, время, контрагент, фирма и проведен (статус документа). Щелкнув на по номеру документа, можно просмотреть и отредактировать этот документ. Просмотреть и отредактировать можно документы только следующих видов: "Поступление ТМЦ (купля-продажа)", "Поступление ТМЦ (комиссия)", "Реализация ТМЦ (купля-продажа)", "Реализация ТМЦ (комиссия)", "Возврат от покупателя (купля-продажа)", "Возврат от покупателя (комиссия)", "Возврат поставщику (купля-продажа)", "Возврат поставщику (комиссия)", "Инвентаризация ТМЦ(по складу)", "Списание ТМЦ" и "Оприходование ТМЦ". Для каждого из таких документов можно отредактировать колонку "Количество" в спецификации документа и поле "Комментарий". Измененные документы можно сохранить и распечатать, щелкнув соответственно по баннерам "Сохранить изменения" и "Вид для печати". Документы "Реализация ТМЦ (купля-продажа)" и "Реализация ТМЦ(комиссия)" можно также распечатать в виде формы "ТОРГ-12", для чего следует щелкнуть по "ТОРГ-12". На основании этих документов можно выписать документ "Счет-фактура" или просмотреть этот документ, если он уже был выписан ранее. Для этого нужно щелкнуть на надписи "Счет-фактура". Следует обратить внимание на то, что если счет-фактура уже был выписан ранее на основании расходной накладной, то при каждом следующем открытии счета-фактуры его состав будет переформировываться. Поэтому счет-фактуру рекомендуется не просматривать без необходимости и открывать лишь в том случае, когда изменился состав накладной и надо переоформить счет-фактуру. Счет-фактуру можно сохранить и распечатать.
Кроме редактирования, сохранения и печати можно также проводить документы некоторых видов, а именно: "Поступление ТМЦ (купля-продажа)", "Реализация (купля-продажа)", "Поступление ТМЦ (комиссия)", "Реализация (комиссия)". Документы видов "Инвентаризация ТМЦ", "Списание ТМЦ", "Оприходование ТМЦ" и "Счет-фактура" проводить не разрешается. Последние документы могут быть проведены только администратором или менеджером торговой системы.
2. Инвентаризация
Эта страница предназначена для формирования и сохранения новых инвентаризационных ведомостей. Для формирования новой инвентаризации следует выбрать фирму и дату и нажать на "Создать новую Инвентаризацию". В результате данной операции в соответствии со расчетными складскими остатками будет автоматически заполнен состав новой инвентаризации.

После этого состав инвентаризации можно отредактировать. В составе можно изменять количество товаров, реально присутствующих на складе, можно добавлять в состав новые товары. Для добавления в состав инвентаризации новых товаров служит ссылка "Добавить товар".
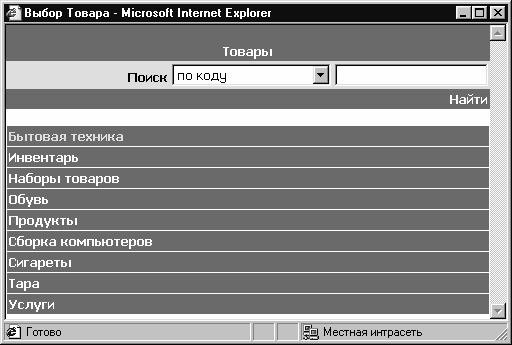
По ней открывается окно подбора товаров, похожее на окно выбора контрагента для фильтра в журнале документов (см. выше).
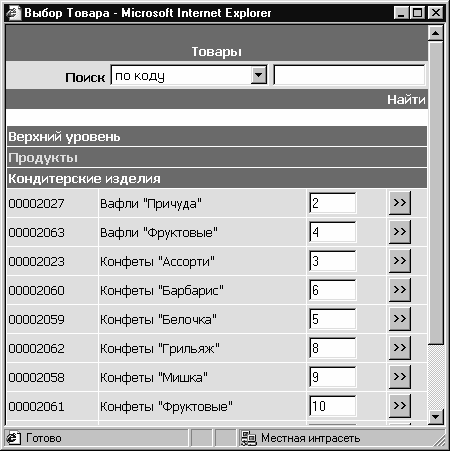
С помощью кнопок ">>", находящихся справа от товаров, можно подобрать в состав инвентаризации новые товары. В поле рядом с кнопкой ">>" задается количество товара при подборе. Если это количество задано, то при каждом нажатии ">>" подбирается дополнительно заданное количество товара. Если количество не задано, то при первом нажатии ">>" подбирается одна единица товара. У сформированной инвентаризации имеется возможность установить комментарий, ее можно записать и распечатать.
3. Списание ТМЦ и Оприходование ТМЦ
Эти две страницы используется для формирования новых документов "Списание ТМЦ" и "Оприходование ТМЦ". Имеется возможность сформировать новые документы списания и оприходования как без основания, так и на основании ранее оформленной инвентаризации товаров. В первом случае следует нажать на "Создать акт без основания", а во втором - сначала нажать на кнопку "Показать список Инвентаризаций", а затем в появившемся списке инвентаризаций выбрать ту, на основании которой надо выписать новый документ. Выбор нужной инвентаризации происходит путем щелчка по номеру этой инвентаризации. Состав документов "Списание ТМЦ" и "Оприходование ТМЦ, сформированных на основании инвентаризации, заполняется автоматически, исходя из спецификации самой инвентаризации.
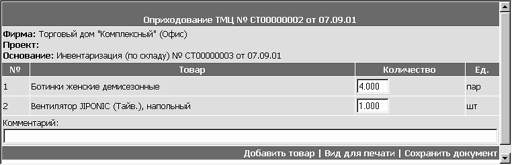
После этого в спецификации документа может быть изменена колонка "количество", в спецификацию документа могут быть добавлены новые товарные позиции (см. выше подбор товаров в состав инвентаризации), документ может быть сохранен и распечатан.
4. Остатки товаров
Эта страница предназначена для получения информации о расчетных (исходя из оформленных документов) остатках товаров на складе. Остатки могут быть просмотрены на определенную дату, задаваемую на странице. Включение переключателя "Только имеющиеся в наличии" означает, что будут показаны только те товары, остаток которых больше нуля. Также имеется возможность отфильтровать товары по группе (или элементу) и свойству. Установка фильтра по группе товаров или свойству товаров осуществляется так же, как и установка фильтра журнала по контрагенту. В результате нажатия на кнопку "Показать остатки" будет сформирована таблица, содержащая информацию об остатках товаров на складе.
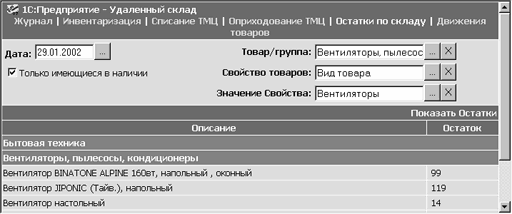
Эта таблица включает следующие колонки: "Описание" (товар или группа товаров) и "Остаток" (остаток товара на складе в единицах по умолчанию).
5. Движения товаров
Эта страница используется для получения информации о движениях товаров на данном складе, т.е. о количестве полученного и отгруженного товара за тот или иной период и об остатках товаров на начало и конец периода. В настройках можно задать интервал (границы отчетного периода), можно установить фильтр по товарам и их категориям. Также путем установки переключателя "С детализацией по документам" имеется возможность включения детализации движений товаров по документам.
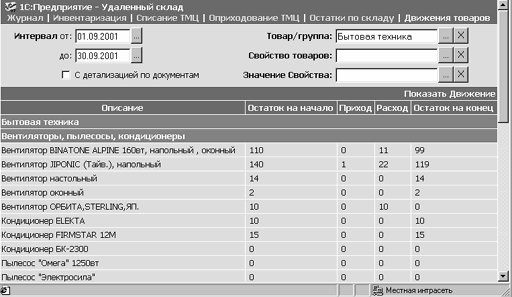
По нажатию на "Показать Движение" формируется таблица с колонками: "Описание" (группа товаров, товар или документ), "Остаток на начало" (остаток товара на начало отчетного периода), "Приход" (приход товара за период), "Расход" (расход товара за период), "Остаток на конец" (остаток товара на конец отчетного периода).






