
Выплачивая зарплату, работодатель должен извещать каждого сотрудника о ее составных частях, о размерах удержаний, а также об общей сумме, подлежащей выплате. Регламентированной формы расчетного листка нет. Она утверждается приказом работодателя с учетом мнения представительного органа сотрудников (например, профсоюза). Эксперты 1С рассказывают, как в программе «1С:Зарплата и управление персоналом 8» редакции 3 сформировать расчетный листок сотрудника.
Выдача расчетного листка
В соответствии со статьей 136 ТК РФ при выплате заработной платы работодатель обязан извещать в письменной форме каждого сотрудника:
- о составных частях заработной платы, причитающейся ему за соответствующий период;
- о размерах иных сумм, начисленных ему (в том числе денежной компенсации за нарушение работодателем установленного срока выплаты заработной платы, оплаты отпуска, выплат при увольнении и (или) других выплат, причитающихся сотруднику);
- о размерах и об основаниях произведенных удержаний;
- об общей денежной сумме, подлежащей выплате.
Унифицированная форма расчетного листка не установлена. Форма расчетного листка утверждается приказом работодателя с учетом мнения представительного органа сотрудников (например, профсоюза) в порядке, установленном статьей 372 ТК РФ (ч. 2 ст. 136 ТК РФ, п. 3 письма Роструда от 08.12.2008 № 2742-6-1). Листок представляется в бумажном или электронном виде (письмо Минтруда России от 21.02.2017 № 14-1/ООГ-1560). Он выдается или рассылается при согласии сотрудника лично получателю (без доступа посторонних лиц).
По законодательству расчетные листки выдаются при выплате зарплаты, а зарплата выплачивается 2 раза в месяц. Также сотруднику, уходящему в отпуск, выплачиваются отпускные. В письме Роструда от 24.12.2007 № 5277-6-1 указывается, что достаточно выдавать листки только при выплате второй части зарплаты (как правило, в конце месяца), в том числе сотрудникам, ушедшим в отпуск. В листках будет содержаться информация об общей денежной сумме, подлежащей выплате.
Если сотрудник увольняется, расчетный листок должен быть выдан в день увольнения. Несмотря на то, что законодательством подтверждение выдачи расчетных листков сотрудникам не предусмотрено, это необходимо для того, чтобы подтвердить факт уведомления сотрудников при проверке различных органов, а также при судебных разбирательствах. Это можно сделать разными способами. Например, разработать журнал выдачи расчетных листков или в самом расчетном листке внести дополнительную строку, где сотрудники поставят свою подпись.
Расчетный листок в «1С:ЗУП 8» (ред. 3)
По начислениям, удержаниям, выплатам, зарегистрированным в программе, можно сформировать расчетный листок, который составляется с помощью отчетов Расчетный листок или Расчетный листок с разбивкой по рабочим местам (рис. 1). Отчеты отличаются выводом сведений для сотрудников, работающих в организации одновременно по основному месту работы и по внутреннему совместительству:
- в отчете Расчетный листок - выводится один общий расчетный листок со всеми начислениями и удержаниями сотрудника по основному месту работы и по внутреннему совместительству (рис. 2);
- в отчете Расчетный листок с разбивкой по рабочим местам - несколько расчетных листков: отдельный расчетный листок по основному месту работы и отдельный - по совместительству.

Рис. 1
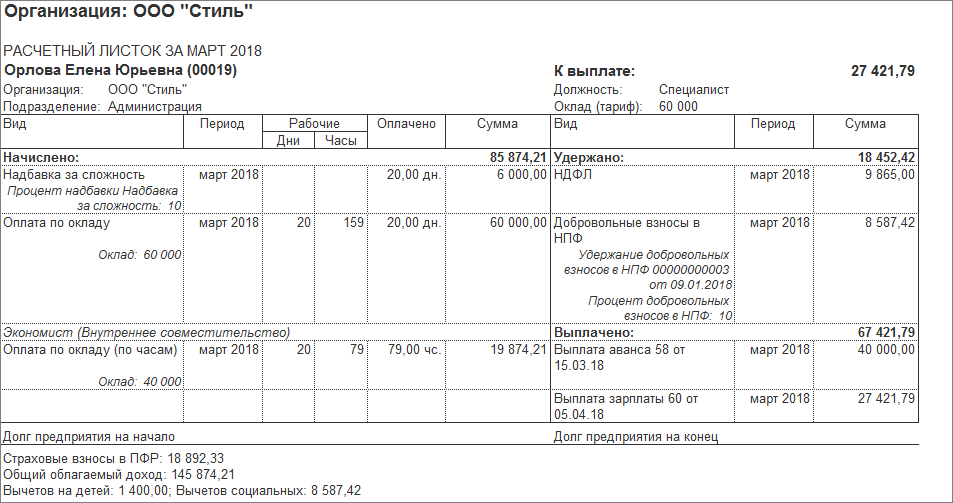
Рис. 2
Формирование Расчетного листка происходит из раздела Зарплата - Отчеты по зарплате - Расчетный листок или раздела Главное - Отчеты по зарплате - Расчетный листок.
В поле Период указывается период, за который необходимо сформировать отчет (рис. 1). Далее следует установить флаг Организация и выбрать организацию, по которой нужно сформировать расчетный листок.
Флаг Разбивать по подразделениям устанавливается, если необходимо выводить отчет с разбивкой по подразделениям. Затем следует нажать на кнопку Сформировать. Если необходимо сформировать листок по определенному сотруднику или группе сотрудников, устанавливается флаг Сотрудник, и выбирается из списка необходимый сотрудник (сотрудники).
Требуемый отчет выбирается с помощью кнопки Выбрать другой отчет или сохранить новый (Расчетный листок или Расчетный листок с разбивкой по рабочим местам) (рис. 1). По умолчанию выводится один общий расчетный листок по всем рабочим местам сотрудника.
В результате будет сформирован расчетный листок (листки) (рис. 2). Сверху в печатной форме расчетного листка отражаются: название организации; подразделение; за какой месяц листок; по какой организации; Ф.И.О. сотрудника; его табельный номер; должность; оклад. В поле К выплате указывается общая сумма, подлежащая выплате сотруднику.
Табличная часть отчета состоит из нескольких разделов. В разделе Начислено указывается общая сумма начислений и их перечень:
|
Колонка |
Данные |
|
«Вид» |
Зарегистрированные в программе выплаты, которые были начислены за определенный месяц. К таким выплатам относятся: оклад, отпускные, больничный, премии, надбавки и т. д. |
|
«Период» |
Период, в котором были начислены указанные доходы |
|
«Рабочие» и «Оплачено» |
Количество отработанного оплаченного времени (в днях и часах) |
|
«Сумма» |
Результат начислений |
В разделе Удержано указывается общая сумма удержаний и их перечень:
|
Колонка |
Данные |
|
«Вид» |
Зарегистрированные в программе удержания и реквизиты соответствующего документа, с помощью которого было произведено удержание. К ним относятся, например, НДФЛ, алименты, штрафы и т. п. |
|
«Период» |
Период, в котором были произведены эти удержания |
|
«Сумма» |
Результат удержаний |
В разделе Выплачено указывается общая сумма выплат и их перечень с учетом всех удержаний. Также указывается детализация выплаты по ведомостям при установке флага Детализировать выплаты по ведомостям (кнопка Настройки).
В программе «1С:ЗУП 8» редакции 3 можно учитывать выплаты в отчетах не по месяцу, за который они произведены, а по дате выплаты. В форме Дополнительные настройки (раздел Настройки - Дополнительные настройки) по умолчанию установлен переключатель в положение По месяцам расчета зарплаты. Так, если зарплата за март выплачена 05.04.2018, то в расчетном листке за март эта выплата будет учтена (рис. 2). Если же установить переключатель в положение По данным бухучета, то выплата мартовской зарплаты будет учтена в апрельском листке.
Оставшаяся на начало и конец задолженность работодателя перед сотрудником автоматически отражается в полях Долг предприятия на начало и Долг предприятия на конец. Если сотрудник должен работодателю, то появляются поля Долг работника на начало и Долг работника на конец.
В поле Страховые взносы в ПФР указывается информация о начисленных по сотруднику страховых взносах на обязательное пенсионное страхование за месяц. Это поле появляется, если установлен флаг Выводить информацию о начисленных взносах ПФР (кнопка Настройки).
Сумма облагаемого дохода с начала года указывается в поле Общий облагаемый доход. Также при наличии вычетов указываются представленные налоговые вычеты за месяц (при установке флага Выводить особенности расчета НДФЛ по кнопке Настройки).
По кнопке Печать результата отчета можно распечатать расчетные листки, а также создать рассылку расчетных листков из этого отчета.
|
1С:ИТС Подробнее об автоматической рассылке расчетных листков сотрудникам в программе «1С:Зарплата и управление персоналом 8» (ред. 3) см. в справочнике раздела «Кадры и оплата труда». |
Программа «1С:Зарплата и управление персоналом 8» редакции 3 позволяет в расчетном листке выводить Ф.И.О. сотрудника с учетом их изменения. Например, сотрудник изменил фамилию в апреле 2018 года. Если сформировать расчетные листки за периоды до изменения фамилии, то в них по умолчанию фамилия будет новая.
Для того чтобы изменить эту ситуацию, в разделе Администрирование - Печатные формы, отчеты и обработки - Макеты печатных форм следует найти макет Расчетный листок (настраиваемый). Открыв макет, следует установить переключатель в положение Для просмотра и редактирования. Затем нужно изменить макет.
Кроме того, используя этот макет, можно создать графу в расчетном листке для подписи сотрудника, подтверждающей получение этого документа. Для этого следует добавить в макете надпись «Листок получил». Выделяя область вставленного текста, правой кнопкой мыши нужно выбрать команду Объединить, затем нажать на кнопку Записать и закрыть.
В отчете Расчетный листок следует открыть настройки в расширенном режиме на закладке Структура, найти группировку Сотрудник, Должность на конец периода, добавить в нее поля Фамилия, Имя, Отчество и нажать на кнопки Завершить редактирование и Закрыть и сформировать.
В результате будут сформированы расчетные листки со старой и новой фамилиями, а также появится место для подписи сотрудника. Чтобы сохранить измененный отчет, следует нажать на кнопку Выбрать другой вариант отчета или сохранить новый - Сохранить вариант отчета. При этом откроется специальная форма Сохранение варианта отчета, в поле Наименование указывается новое название отчета. Для того чтобы отчет был доступен всем пользователям, нужно нажать на кнопку Всем пользователям и на кнопку Сохранить.
Также сформировать печатную форму расчетного листка можно из документа Начисление зарплаты и взносов (раздел Зарплата - Начисления зарплаты и взносов).






