
Вы перешли или только готовитесь к переходу с редакции 2.0 «1С:Бухгалтерии» на редакцию 3.0. И поскольку визуально эти типовые конфигурации очень близки, то вполне предсказуемо, что вы ищете знакомые возможности, кнопки, «менюшки», но не находите их в привычных местах. Найти нужные опции (работа которых оптимизирована) в новой программе вам поможет статья В.Н. Хомичевской, независимого консультанта. В материале собраны ответы на самые популярные вопросы, возникающие у пользователей, перешедших на новую версию.
Содержание
- Как в редакции 3.0 изменить номер документа?
- Как установить сортировку в списке документов (элементов справочника)?
- В редакции 2.0 была возможность настройки списка, а также опция «при открытии восстанавливать позицию», что помогало при работе со счетами. Думаю, об удобстве этой функции вы знаете. К сожалению, в редакции 3.0 я пока не могу найти этот пункт настройки.
- Как теперь перепровести все документы
- Где находится групповая обработка?
- В редакции 2.0 было задано неудачное название расчетного счета. Как исправить после перехода на 3.0?
- Где теперь в документе «Поступление товаров и услуг» закладки: «Услуги», «Агентские услуги»? Где находится поле «Вид операции»?
- Где установить отметку о том, что мы являемся налоговым агентом по данному контрагенту?
- Где настроить тариф страховых взносов?
- В «1С:Бухгалтерии 8» (ред. 2.0) в учетной политике можно было установить метод списания «директ-костинг». В редакции 3.0 нигде нет про списание счета 26. Это значит, что все настройки нужно делать вручную?
- Где в редакции 3.0 находится функция «удаление помеченных объектов»?
Как в редакции 3.0 изменить номер документа?
Изменить номер документа стало проще, чем раньше. Пошаговые действия для уже проведенного документа следующие (см. рис. 1):
1. Нужно щелкнуть по полю номера документа и отредактировать его (ввести нужный символ, или удалить ненужный с помощью кнопки Backspase);
2. Программа отреагирует сообщением о том, что номер присваивается автоматически и задаст вопрос: Продолжить редактирование? Нужно ответить – Да.
3. После этого ввести в поле номера документа необходимые символы, и либо сохранить либо провести документ.
4. Убедиться, что новый номер записан!
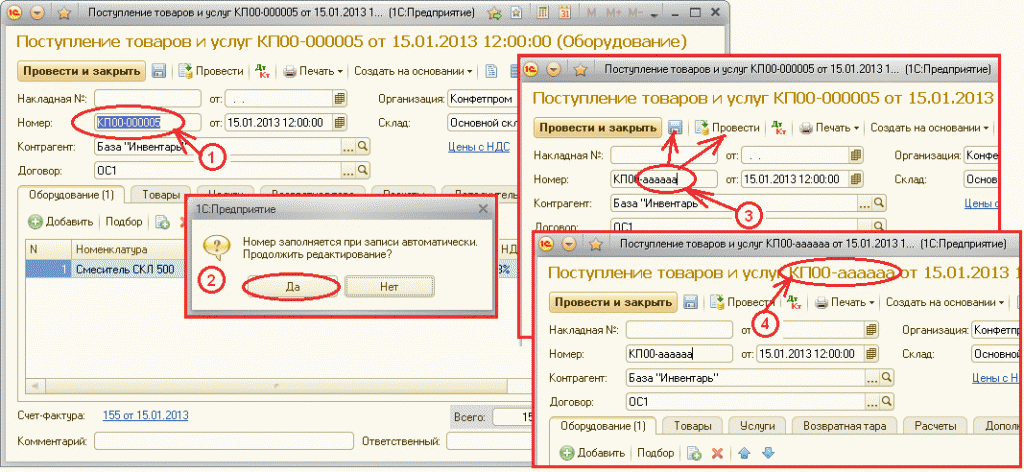
Рис. 1. Редактирование номера документа
Как установить сортировку в списке документов (элементов справочника)?
Сортировка элементов списка осуществляется по тому полю, которое вы выбираете сами. Если взять для примера справочник Контрагенты, то установка сортировки по полю Наименование видна сразу по наличию специальной пиктограммы (см. рис. 2).
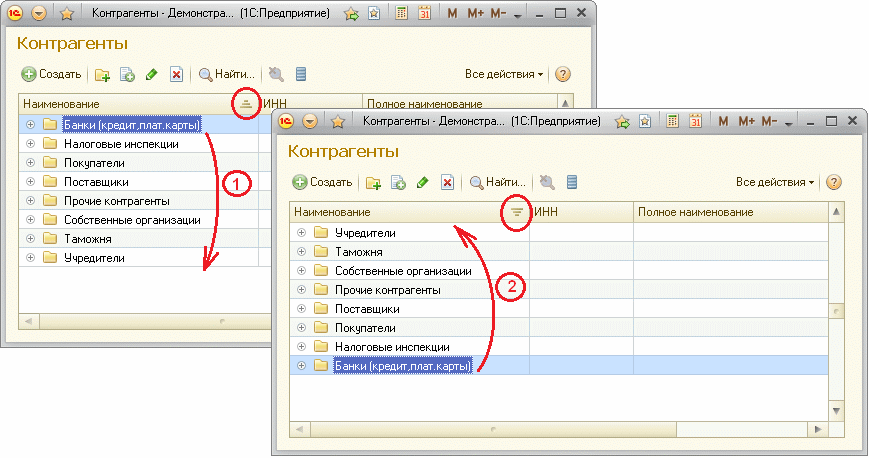
Рис. 2. Сортировка списка контрагентов
При этом внешний вид пиктограммы сортировки указывает на тип сортировки: возрастание или убывание для числовых полей, по алфавиту от А до Я (1) или в обратном порядке (2) – для символьных.
Для сортировки не имеет значения, в каком варианте просмотра открыт список, если он (как в данном примере) иерархический.
На рисунке приведен вариант просмотра списка в дереве, но аналогично список поведет себя и в остальных двух вариантах просмотра – Иерархический список или Список.
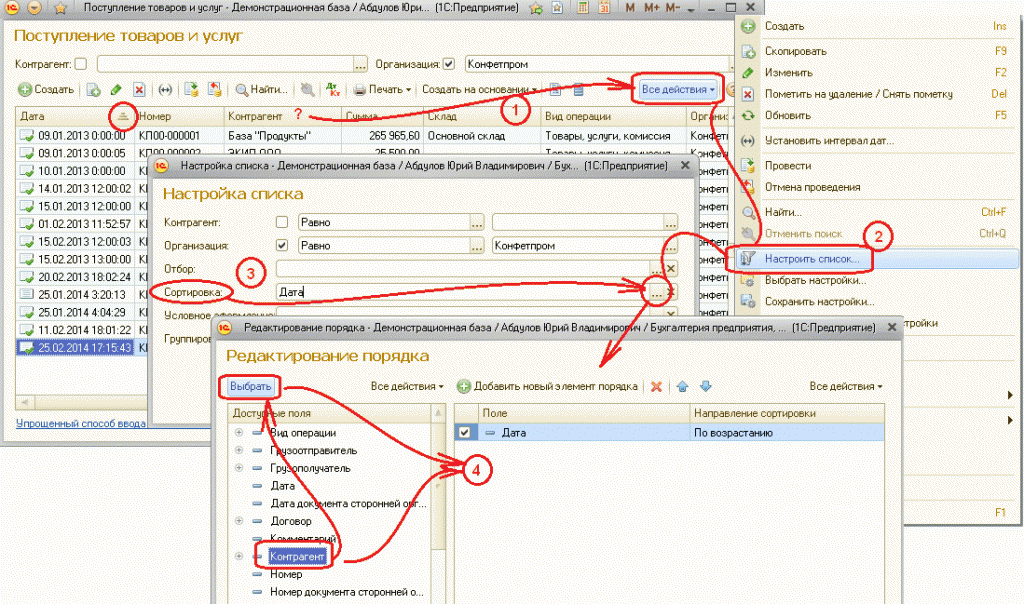
Рис. 3а. Настройка сортировки по контрагенту
Чаще всего по стандартной установке в форме списка предлагается лишь один вариант сортировки (то есть пиктограмма сортировки присутствует лишь в одной из колонок). Однако, это всего лишь минимально необходимая настройка сортировки, и при необходимости вы можете настроить ее для собственных нужд.
Чтобы настроить любой вариант сортировки элементов списка, необходимо пошагово проделать то, что проиллюстрировано на рисунках 3а и 3б:

Рис. 3б. Настройка сортировки по контрагенту
1. Открыть меню нажатием на кнопку Все действия.
2. Выбрать Настроить список.
3. Открыть окно выбора в поле Сортировка.
4. В форме Редактирование порядка добавить необходимое поле (либо щелчком по кнопке Выбрать, либо простым перетаскиванием поля) в правую часть формы, после чего нажать кнопку ОК.
5. Сохранить выбранную настройку с помощью кнопки Завершить редактирование.
6. Убедиться в том, что пиктограмма сортировки появилась в заголовке нужной колонки.
В редакции 2.0 была возможность настройки списка, а также опция «при открытии восстанавливать позицию», что помогало при работе со счетами. Думаю, об удобстве этой функции вы знаете. К сожалению, в редакции 3.0 я пока не могу найти этот пункт настройки.
Настройка списка в редакции 3.0 существует, обращение к ней возможно через одноименный пункт меню кнопки Все действия формы любого списка. Если эта кнопка нужна часто, то пиктограмму настройки списка можно вынести на командную панель.
Что касается опции «при открытии восстанавливать позицию», то ее можно настроить через команду Изменить форму (см. рис. 4):

Рис. 4. Настройка опции «при открытии восстанавливать позицию»
1. В окне Все действия выбрать Изменить форму.
2. В окне Настройка формы установить курсор на элемент формы Список.
3. В правой части окна Настройки формы установите флаг Запоминать текущую строку и сохраните выполненную настройку.
Как теперь перепровести все документы
Перепроведение нескольких документов возможно в «1С:Бухгалтерии 8» ред. 3.0 несколькими способами. Это зависит от того, что понимать под термином «все документы».
Если это действительно все документы, то есть документы всех видов, которые введены в информационную базу, то можно воспользоваться обработкой, аналогичной обработке группового проведения документов в «1С:Бухгалтерии 8» ред. 2.0. Обратиться к ней можно через раздел Администрирование, выбрать в панели действий в разделе Сервис —> Групповое перепроведение документов.
Будет открыта форма, знакомая вам по предыдущей редакции (см. рис. 5).
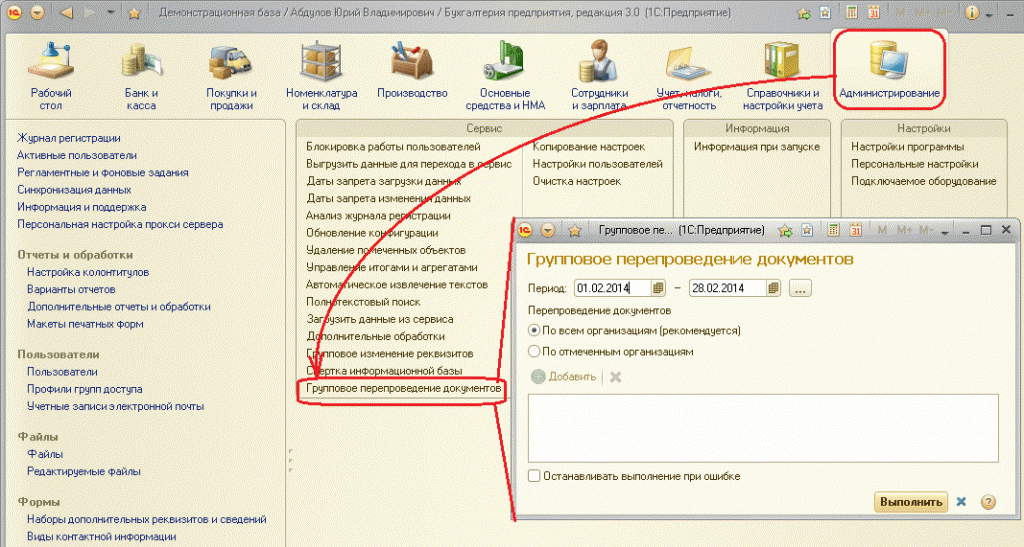
Рис. 5. Групповое перепроведение «всех документов»
Если перепровести нужно не все документы информационной базы, а, например, только документы определенного вида, то сначала следует открыть журнал (список) нужного вида документа, выбрать в нем с помощью сочетания клавиш Ctrl+A все документы в списке (они будут выделены цветом) (см. рис. 6).
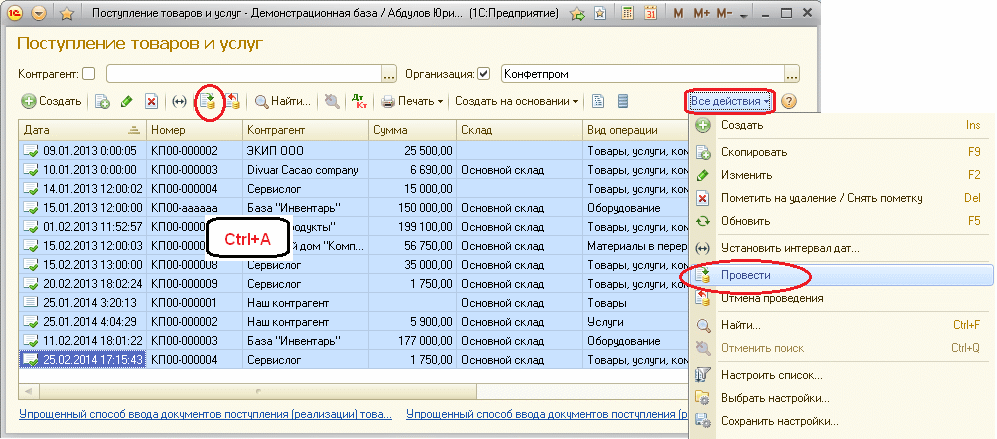
Рис. 6. Перепроведение всех документов одного вида
Предварительно можно сделать дополнительный отбор, например, по периоду, ответственному и т. д. Затем, установив курсор на любом из выбранных документов, нужно выбрать пиктограмму Провести (если она вынесена на командную панель) или одноименную команду из меню кнопки Все действия.
Где находится групповая обработка?
В зависимости от того, что именно необходимо проделать и с какими объектами в режиме группового изменения, можно использовать разные возможности, встроенные в типовую конфигурацию «1С:Бухгалтерия 8» ред. 3.0.
Если необходимо изменить какие-либо реквизиты нескольких элементов определенного справочника, или реквизиты (шапки, табличных частей или подвала) определенного вида документа, то это можно сделать с помощью обработки со схожим названием: Групповое изменение реквизитов. К ней можно обратиться из раздела Администрирование в панели действий в группе Сервис (рис. 7).
Обращаясь к этой обработке, следует иметь в виду такую особенность программы «1С:Бухгалтерия 8» ред. 3.0, как отсутствие в окне части реквизитов и данных до тех пор, пока не будет включен определенный флажок или (в данном случае) выбран определенный объект для обработки.
Как видно на рисунке 7 до тех пор, пока в поле Изменить не выбран объект для изменения, в нижнем окне формы нет ни единого реквизита.
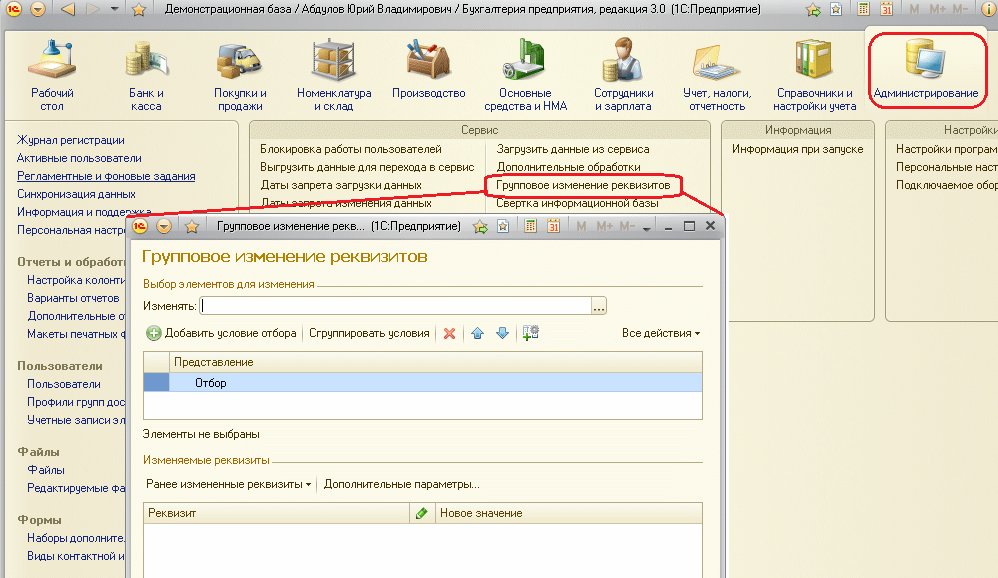
Рис. 7. Обработка Групповое изменение документов
Но стоит лишь выбрать необходимый объект для изменения, как структура его формы «проявляется» в форме обработки.
На рисунке 8 представлены варианты формы обработки Группового изменения реквизитов в случае выбора справочника Номенклатура и документа Поступление товаров и услуг. В поле Изменять нужно выбрать объект для изменений.
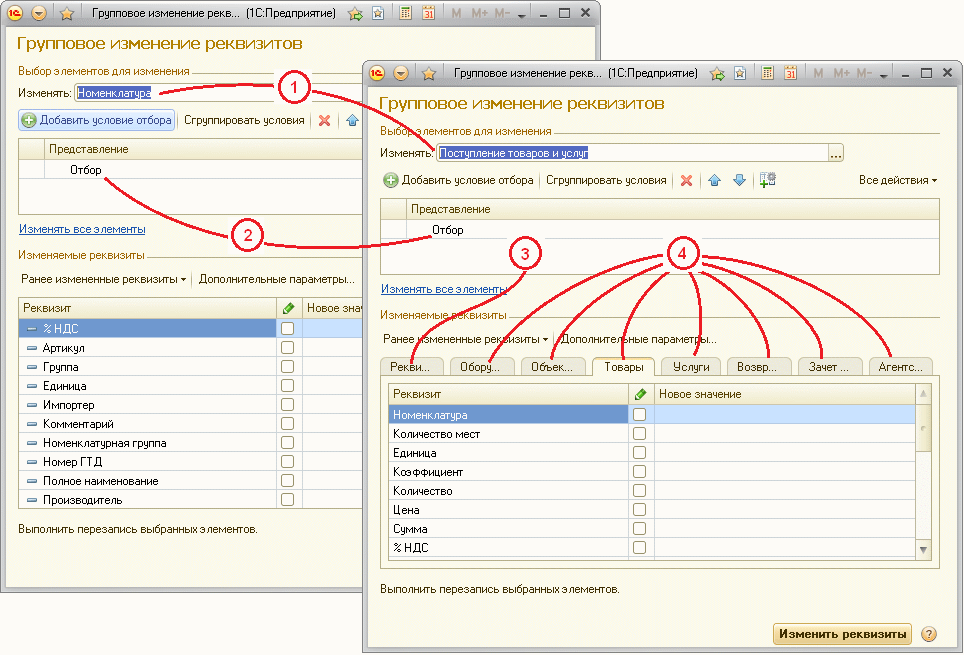
Рис. 8. Групповое изменение реквизитов
В таблице критериев отбора можно задать правила отбора элементов справочника или отдельных документов заданного вида. Для данного вида документов в этой закладке представлен список реквизитов шапки и подвала документа. Реквизиты всех закладок документа представлены также в отдельных закладках.
Функцию группового изменения реквизитов можно реализовать и непосредственно в списке того или иного вида объектов (справочника или документа).
Открыв список, например, справочника Номенклатура (рис. 9), вы можете:
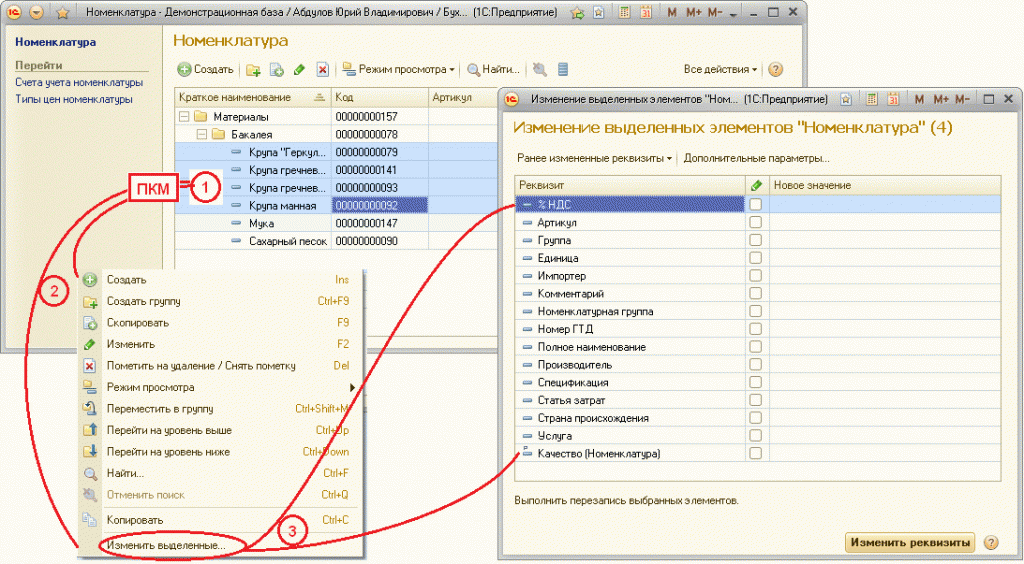
Рис. 9. Групповое изменение реквизитов в справочнике Номенкулатура
1. Выбрать какие-либо его элементы с помощью Настройки списка или ручного выбора (Ctrl+A для выбора всех, или сочетанием Ctrl со щелчками левой кнопкой мыши на произвольно выбираемых элементах).
2. Щелчком правой кнопкой мыши на любом из выбранных объектов раскрыть меню действий.
3. Выбрать команду Изменить выделенные и изменить значения необходимых реквизитов.
Для документов есть возможность изменить реквизиты шапки или подвала также из формы списка (рис. 10):

Рис. 10. Изменение реквизитов документа
1. На одном из отобранных любым способом документах щелкнуть правой кнопкой мыши.
2. Выбрать команду Изменить выделенные.
3. Отредактировать необходимые реквизиты.
Стоит еще раз подчеркнуть, что групповое изменение реквизитов табличных частей закладок документов возможно только с помощью обработки Групповое изменение реквизитов.
В редакции 2.0 было задано неудачное название расчетного счета. Как исправить после перехода на 3.0?
Поле корректировки названия расчетного счета в редакции 3.0 в форме его редактирования скрыто (по сравнению с предыдущей редакцией). Впрочем, как и многие другие поля во многих формах: чтобы меньше «нагружать» зрение пользователя. Но можно настроить видимость этого поля (рис. 11):
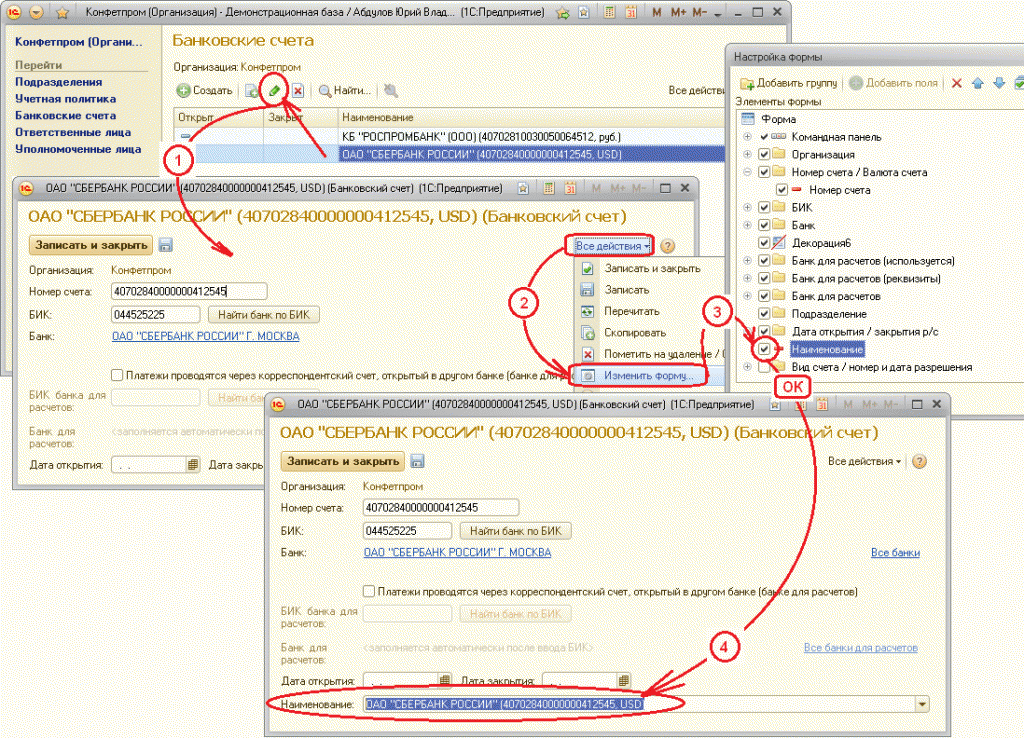
Рис. 11. Настройка видимости поля Наименование расчетного счета для редактирования
1. Открываем элемент справочника для редактирования.
2. Открываем меню кнопки Все действия и выбираем Изменить форму.
3. Устанавливаем флаг возле элемента формы Наименование.
4. Сохраняем новую настройку формы и в появившемся поле Наименование редактируем текст по своему усмотрению.
Поскольку редактирование наименования счета – операция, совершаемая редко, то после корректировки вполне можно вернуть форму элемента справочника Банковские счета к прежнему виду (снять только что установленный флаг).
Где теперь в документе «Поступление товаров и услуг» закладки: «Услуги», «Агентские услуги»? Где находится поле «Вид операции»?
В «1С:Бухгалтерии 8» ред. 3.0 в форме документа Поступление товаров и услуг действительно не предусмотрена видимость и доступность поля выбора операции (в отличие от, например, банковских документов, где выбор операции документа возможен). Связано это с универсальным назначением этого документа (впрочем, как и его «зеркального» объекта – документа Реализация товаров и услуг) и со сложным набором как реквизитов, так и форм, их объединяющих.
При необходимости изменить операцию можно, если установить курсор в списке документов на необходимой позиции и щелкнуть правой кнопкой мыши, а в открывшемся меню выбрать Изменить вид операции (рис. 12).

Рис. 12. Изменение вида операции в Поступлении товаров и услуг
Что касается видимости привычных закладок, то в редакции 3.0 это зависит от нескольких настроек и выборов. При выборе упрощенных операций Товары или Услуги для ввода данных о поступлении материальных ценностей или оказанных организации услугах, закладок не будет вообще – на то она и упрощенная форма.
При выборе таких операций, как Оборудование, Объекты строительства и Материалы в переработку, состав закладок будет абсолютно привычным для тех, кто переходит с редакции 2.0.
А вот при выборе такой операции, как Товары, услуги, комиссия (новое название операции Продажа, комиссия в «1С:Бухгалтерии 8» ред. 2.0), количество видимых закладок будет зависеть от прежде выполненных настроек:
1. Если в Настройке параметров учета на закладке Комиссионная торговля не установлен флаг Ведется деятельность по договорам комиссии на закупку, то состав закладок выглядит так, как на рисунке 13а.
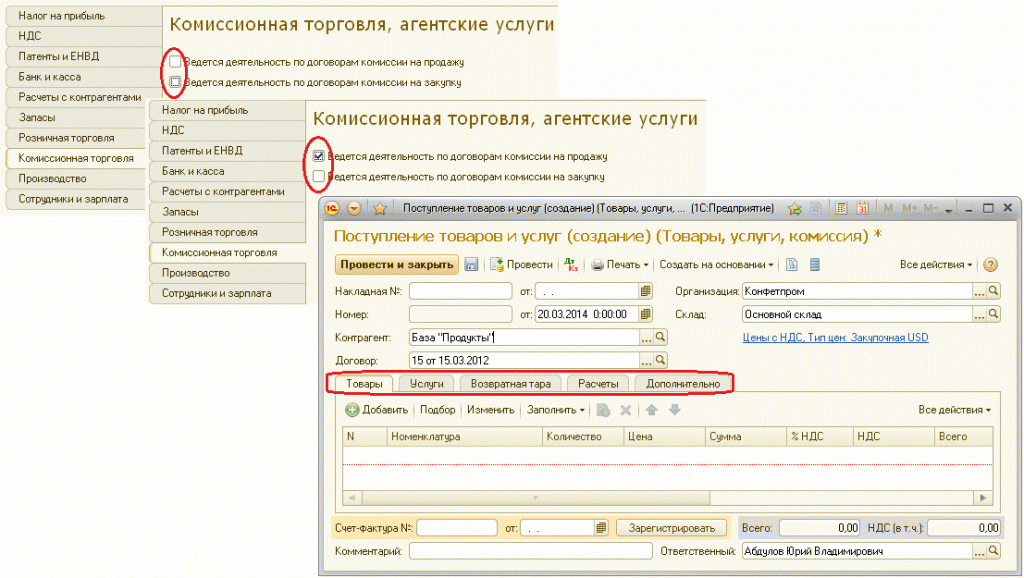
Рис. 13а. Настройка закладки Комиссионная торговля, агентские услуги
2. Если в Настройке параметров учета на закладке Комиссионная торговля установлен флаг Ведется деятельность по договорам комиссии на закупку, то состав закладок выглядит так, как на рис. 13б. То есть появляется закладка Агентские услуги.
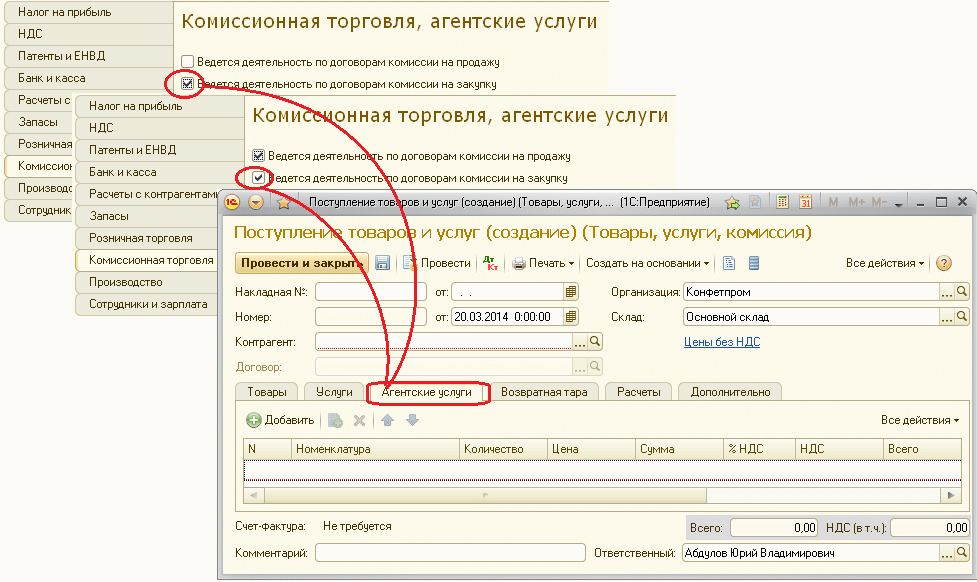
Рис. 13б. Настройка закладки Комиссионная торговля, агентские услуги
Где установить отметку о том, что мы являемся налоговым агентом по данному контрагенту?
Эта установка производится, как и прежде, в форме элемента справочника Договоры контрагентов (рис. 14).
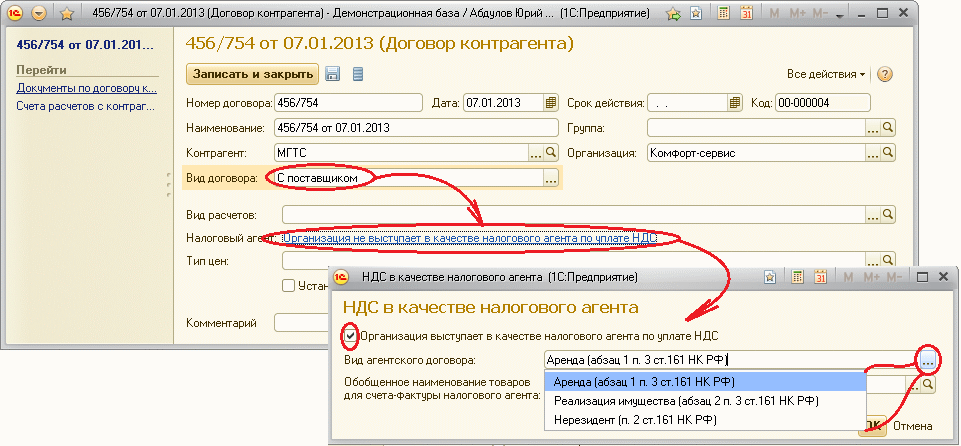
Рис. 14. Установка отметки о том, что организация является налоговым агентом
В случае установки вида договора С поставщиком, в форме появляется ссылка Налоговый агент.
По ссылке открывается форма настройки НДС в качестве налогового агента.
Установка флага Организация выступает в качестве налогового агента активизирует поля формы. Сначала нужно выбрать основание агентских отношений и дополнительно ввести обобщенное наименование товаров для счета-фактуры налогового агента.
Где настроить тариф страховых взносов?
Тариф страховых взносов определяется в форме Настройки учета зарплаты, которую можно открыть из группы Справочники и настройки раздела Сотрудники и зарплата. На закладке Налоги и взносы в ФОТ (рис. 15) можно выбрать необходимый вид страховых взносов и произвести дополнительные настройки НДФЛ.
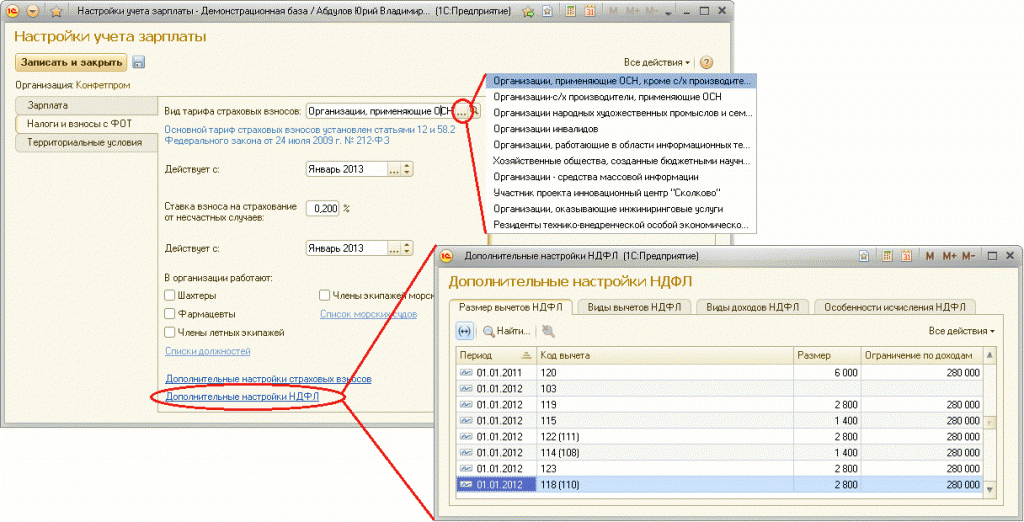
Рис. 15. Настройка тарифа страховых взносов и дополнительные настройки НДФЛ
В «1С:Бухгалтерии 8» (ред. 2.0) в учетной политике можно было установить метод списания «директ-костинг». В редакции 3.0 нигде нет про списание счета 26. Это значит, что все настройки нужно делать вручную?
Как правило, в программе «1С:Бухгалтерия», видимость определенных настроек может зависеть от других настроек. В частности, для того, чтобы выбор способа списания общехозяйственных расходов стал доступен, необходимо включить функционал производственного учета.
Это делается в форме Настройки параметров учета (раздел Справочники и настройки учета, группа Настройки учета). На закладке Производство (метка 1, рис. 16) необходимо установить флаг Ведется производственная деятельность.

Рис. 16. Настройка в Учетной политике метода списания косвенных расходов
Следующий шаг – настройки Учетной политики (метка 2, рис. 16).
На закладке Затраты на производство необходимо установить – в зависимости от потребности конкретной организации – флаги производственной деятельности (Выпуск продукции) и/или флаг Выполнения работ, оказание услуг заказчикам.
Далее по кнопке Косвенные расходы в открывающейся одноименной форме следует выбрать вариант списания общепроизводственных расходов.
Где в редакции 3.0 находится функция «удаление помеченных объектов»?
Удаление помеченных объектов относится к административным функциям, поэтому и ссылка для обращения к этой функции расположена в разделе Администрирование (метка 1, рис. 17).
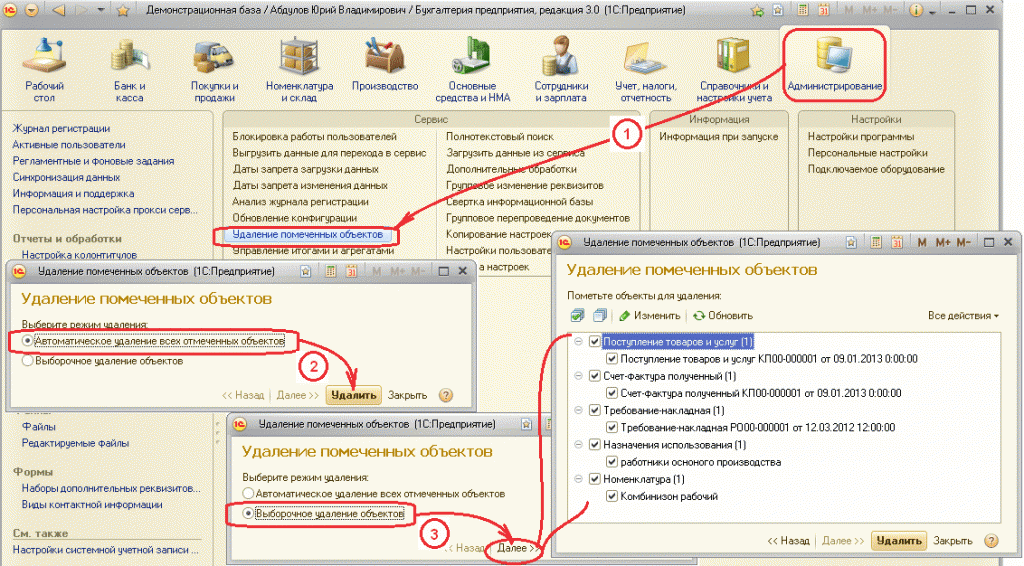
Рис. 17. Настройка способа Удаления помеченных объектов
В предыдущей редакции, форма этой обработки предоставляла пользователю возможность сначала выбрать из помеченных на удаление объектов те, которые следует удалить, в «1С:Бухгалтерии 8» ред. 3.0 можно выбрать аналогичный вариант (метка 3, рис. 17), а можно запустить автоматическое удаление (метка 2, рис. 17). В последнем случае все помеченные на удаление объекты пройдут контроль ссылочной целостности и при возможности будут удалены.







Как перейти из формы открытого проведенного документа в журнал операций? очень важно видеть в какой последовательности находится определенный документ в общем журнале операций.
Ирина Харисова, В открытом документе есть кнопка "еще" с выпадающим меню (их две на документ), жмите верхнюю и выбирайте "показать в списке"
Вопрос к знатокам. Вот в этой статье [промодерировано - просьба воздержаться от ссылок на другие ресурсы - материалы не нами готовятся, поэтому отвечать на вопросы по чужим материалам возможности не имеем] идет речь о том, что перед тем, как приступать к закрытию месяца, надо отменить все операции за год и закрыть все прошедшие периоды. И, непосредственно, сам вопрос, как это отразится на обработке 1С и регистрах сведений? Там произойдут какие-то коренные изменения, которые могут впоследствии как-либо повлиять на работу программы?
Спам
Так и не поняла, как перепровести все документы (списание с р/с, поступление товаров, оплата по авансовому отчету) по одному поставщику за квартал?
Неизвестный пользователь, как вариант: зайти в справочник контрагентов, выбрать вверху "документы", перепровести необходимые
Как вывести общий журнал документов?
Здравствуйте!!! На фирме выплата зп производится через кассу, а выплата пособий до 1,5 лет на счет в банке. С ведомостью в кассу все хорошо! А вот когда дело доходит к ведомость на выплату на лицевые счёта сотрудников?? В графе "выплата" вибираем отпуск по уходу за ребёнком, но когда открываем сылочку "не выбраны", в окне нет файлов для выбора. Если в графе "выплата" указать что это зп то все заполняется??? Но это же не зп, а пособие? Подскажите пожалуйста, как решить эту проблему. Заранее спасибо!!!
Добрый день. Как создать номенклатуру (гвоздь) если он является и товаром и материалом. Благодарю.
ДА уж и вся это красота, уже не работает в управляемых формах.