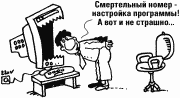
Содержание
Встречаются ситуации, когда часто используемый пункт меню запрятан довольно "глубоко", или нужная кнопка не помещается на экран, а у важного действия отсутствует комбинация "горячих" клавиш.
Самое простое решение, которое приходит в голову, - зайти в конфигуратор и настроить интерфейс так, как нужно именно вам. Но не всегда рядом есть специалисты с соответствующим уровнем квалификации. Кроме этого, не у всех пользователей одинаковые критерии удобств работы.
Неужели под каждого пользователя базы (а их может быть не один десяток) придется подстраивать текущий или создавать новый интерфейс в конфигураторе? Нет! Благодаря возможностям по тонкой настройке интерфейса у платформы 8.1 нет необходимости ни вызывать квалифицированного специалиста, ни лезть в конфигуратор*.
Примечание:
* Если быть до конца точным, могут возникнуть предпосылки по созданию индивидуального интерфейса для пользователя в режиме конфигуратора, но эти вопросы лежат за рамками данной статьи.
Решаются задачи по индивидуальной настройке довольно элегантно - при помощи персональных панелей инструментов. Для примера будем использовать бухгалтерский интерфейс типовой конфигурации "Бухгалтерия предприятия" (ред. 1.6) с демонстрационными данными.
Но прежде, чем перейти к описанию механизма индивидуальной настройки интерфейса, обозначим некие общие возможности, которые платформа 8.1 предоставляет своим пользователям. В частности, нельзя увидеть сразу все стандартные пункты меню и все панели инструментов, которые по умолчанию встроены в платформу (независимо от конфигурации). И это не ошибка. Дело в том, что некоторые возможности являются контекстно-зависимыми, а потому они доступны только тогда, когда в них есть смысл.
Достать их просто - на любом пустом месте рядом с доступными панелями инструментов достаточно нажать правую кнопку мыши. В открывшемся списке вы сразу увидите все доступные панели, причем включенные (видимые) будут помечены галочками.
Наглядный пример - работа с табличным документом. Сравните состав меню и панелей при отсутствии активного табличного документа - см. рис. 1 и при его наличие - см. рис. 2.
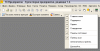
Рис. 1
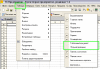
Рис. 2
В большинстве случаев достаточно использовать появляющиеся пункты меню или включать нужные панели инструментов.
Имейте ввиду: контекстно-зависимые элементы интерфейса будут исчезать, если нет активных окон, с которыми они связаны, и появляться при активизации таких окон.
Итак, приступим к изучению индивидуальной настройки интерфейса.
Для начала определимся, какие пункты меню или важные кнопки необходимо всегда иметь под рукой. Для примера выберем следующие:
- "Операции" -> "Регламентные операции" -> "Справки-расчеты" -> "Калькуляция";
- "Продажа" -> "Ведение книги продаж" -> "Книга продаж";
- "Отчеты" -> "Прочие" -> "Универсальный отчет";
- "Сервис" -> "Поиск данных";
- "Предприятие" -> "Производственный календарь";
- "Таблица" -> "Вид" (обратите внимание - это подменю).
Нужными всегда будем считать кнопки:
- "Советы", которые расположены на панели инструментов "Поддержка" (панель, созданная при разработке нашей конфигурации);
- "Зафиксировать таблицу" стандартной панели инструментов "Табличный документ" (допустим, при работе с таблицами нужно часто фиксировать шапку).
С необходимыми функциями определились.
Их состав хоть и несколько сумбурен, но показателен.
Например, пункт меню "Калькуляция" спрятан довольно глубоко, а подменю "Вид" не всегда сразу нам доступен.
Чтобы весь этот набор был всегда у нас под рукой, воспользуемся возможностью платформы 8.1 по созданию персональных панелей инструментов.
Для этого необходимо войти в режим настройки, вызвать список панелей инструментов (аналогично описанному выше способу включения/выключения стандартных панелей инструментов - см. рис. 1) и выбрать "Настройка…". Откроется окно настройки интерфейса, в котором на закладке "Панели инструментов" вы увидите все доступные на данный момент панели инструментов (рис. 3).

Рис. 3
Создадим свою панель инструментов и назовем ее, например, "Мое меню". Для этого необходимо нажать кнопку "Создать…" и написать название.
После нажатия на "ОК" в списке доступных панелей мы увидим нашу панель (рис. 4).
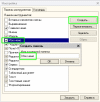
Рис. 4
Кроме этого, в центре экрана появится наша новая пустая (без единого элемента) панель (рис. 5). Самое главное уже сделано.
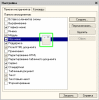
Рис. 5
Осталось наполнить наше меню нужными элементами.
Оставаясь в режиме настройки, последовательно заполним панель выбранными ранее элементами.
Общий принцип таков - выбираем нужный элемент в тех местах, где обычно находим его в представленном нам интерфейсе, нажимаем и удерживаем клавишу Ctrl и "тащим" мышкой (левой кнопкой) этот элемент на нашу панель (перетаскиваем с копированием).
Что делать, если выпадающее меню перекрыло видимость нашей панели (рис. 6)?
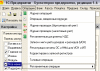
Рис. 6
Достаточно взять ее мышкой за левый край заголовка и перетащить в удобное место 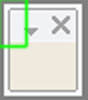 .
.
Первым по нашему списку идет элемент "Калькуляция" - перетаскиваем (рис. 7).
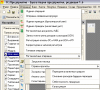
Рис. 7
Обратите внимание, что клавиша Ctrl должна быть нажата до самого окончания перетаскивания.
Это легко проконтролировать: по окончании перетаскивания элемента на нашу панель рядом с курсором мыши должен быть плюсик ("+"). Если все сделано верно, вы увидите результат, похожий на рис. 8.
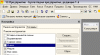
Рис. 8
Аналогично, перетаскиваем второй пункт нашего персонального меню - "Книгу продаж". В результате получается что-то похожее на рис. 9. Почему видна только иконка? Потому что разработчики конфигурации назначили картинку этому элементу меню, а платформа 8.1 по умолчанию отображает на панелях только картинки, если они заданы. Если же вы хотите видеть надпись или картинку и надпись (как в оригинальном меню), достаточно нажать на нужный вам элемент правую кнопку мыши и выбрать нужный режим отображения. Выберем для "Книги продаж" отображение и картинки, и текста (рис. 10).
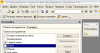
Рис. 9

Рис. 10
Далее, заполняем нашу панель выбранными элементами. У "Поиска данных" также включим отображение картинки и текста. Дойдя в нашем списке до пункта "Таблица/Вид" мы уже имеем панель в таком виде, как показано на рис. 11.
Рис. 11
Тут мы можем столкнуться с тем, что меню "Таблица" в данный момент недоступно (причины описаны выше). Решая данную проблему, заодно опробуем возможности по добавлению пунктов в уже существующее меню. Все это время мы работали в режиме настройки интерфейса. Сейчас его временно придется закрыть - в окне "Настройка" жмем кнопку "Закрыть". Заметьте, все наши наработки сохранились и уже доступны для работы на нашей панели. Чтобы получить доступ к меню "Таблица", открываем любой табличный документ, либо создаем новый. После этого снова вызываем режим настройки. Теперь мы получили доступ к нужному меню и можем перетащить, аналогично предыдущим правилам, подменю "Вид" из него (рис. 12).
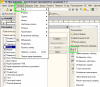
Рис. 12
Остались еще две кнопки, доступные через панели инструментов нашего интерфейса. Их перетаскивание полностью аналогично перетаскиванию пунктов меню: достаточно взять левой кнопкой мыши нужную нам кнопку, нажать Ctrl и перетащить эту кнопку на нашу панель.
Кнопку "Зафиксировать таблицу" можно найти в меню "Таблица", которое мы сделали доступным ранее. Но для чистоты эксперимента попробуйте включить доступную также панель "Табличный документ" (рис. 13).
Рис. 13
Вот и все - мы полностью заполнили панель инструментов "Мое меню" нужными именно нам элементами. Достаточно снова закрыть окно настройки кнопкой "Закрыть" и можно приступать к работе, всегда имея под рукой свой собственный набор функций.
В заключение отметим несколько важных моментов.
- Персональную и любые другие панели можно перемещать и изменять их размеры. Перемещать панели можно "взяв" их мышкой за заголовок или, если они закреплены у края экрана, за специальную область левее самой левой кнопки (или выше самой верхней, в случае вертикального закрепления). Изменять размеры можно только у панелей, который не закреплены у краев экрана - достаточно изменять положение их правого края (рис. 14).
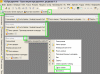
Рис. 14
- У правого края панелей есть кнопочка меню этой панели. Если на нее нажать, то всегда можно быстро включить или отключить видимость конкретных кнопок панели, вызвать окно настройки интерфейса (пункт "Настройка…") или вернуть состояние панели в состояние по умолчанию (пункт "Сброс панели") (рис. 14).
- Если вы перетащили элемент без нажатой кнопки Ctrl (переместили, а не скопировали) или вообще удалили его - не беда. Если это была панель с кнопками, достаточно нажать "Сброс панели". Если это был пункт меню, то его всегда можно найти в окне "Настройка", выбрав закладку "Команды" (рис. 15). Возвращать "потерянный" элемент нужно полностью аналогично тому, как мы формировали свою панель.
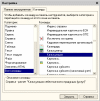
Рис. 15
- Все, что мы проделали со своей персональной панелью "Мое меню", практически аналогично можно совершать и с другими, уже существующими панелями и меню.






