
Содержание
- Списки
- Механизм сортировки
- Механизм отбора
- Механизмы отбора и сортировки на примерах
- Полезные функции механизма отбора
С какими списками сталкиваются пользователи? Это могут быть списки документов в соответствующих журналах. Практически любой справочник, заполненный данными, представляется в виде списка, в котором, как правило, есть иерархия (группы-папки или подчиненные элементы). Нередко для выбора какого-либо элемента программа формирует списки автоматически или подчиняясь заложенной разработчиками логике.
Практически во всех списках можно использовать механизмы отбора (если это явно не запрещено разработчиком) и разнообразной сортировки (рис. 1). В программе эти механизмы неразрывно связаны друг с другом. Рассмотрим, как их использовать правильно и эффективно.
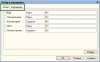
Рис. 1
Списки
С какими списками сталкиваются пользователи? Это могут быть списки документов в соответствующих журналах. Практически любой справочник, заполненный данными, представляется в виде списка, в котором, как правило, есть иерархия (группы-папки или подчиненные элементы). Нередко для выбора какого-либо элемента программа формирует списки автоматически или подчиняясь заложенной разработчиками логике.
Практически во всех списках можно использовать механизмы отбора (если это явно не запрещено разработчиком) и разнообразной сортировки (рис. 1). В программе эти механизмы неразрывно связаны друг с другом. Рассмотрим, как их использовать правильно и эффективно.
Рис. 1
Механизм сортировки
Для чего нужен механизм сортировки? Во-первых, он, как следует из названия, позволяет отсортировать список по нужному критерию.
Во-вторых, в платформе "1С:Предприятие 8.1" активно используется механизм быстрого поиска. Этот механизм позволяет быстро найти в каком-либо списке нужный элемент, набрав первые символы (рис. 2). Но в динамических списках (например, список элементов справочника или список документов) быстрый поиск работает только по реквизитам, по которым доступна сортировка.
Рис. 2
Посмотреть все доступные для сортировки реквизиты списка можно, открыв окно "Отбор и сортировка". Это окно, как правило, доступно на панели действий (рис. 3) либо в контекстном меню списка, открывающемся правой кнопкой мыши (рис. 4). В окне "Отбор и сортировка" нужно перейти на закладку "Сортировка", где показаны все доступные реквизиты, по которым возможна сортировка.
Рис. 3
Рис. 4
На рисунке 3 видно, что для списка документов "Реализации товаров и услуг" доступна сортировка по двум реквизитам: "Дата" и "Номер". Однако информативность окна сортировок этим не ограничивается. Здесь можно посмотреть, какая сортировка включена в данный момент (левая часть окна) и список всех доступных для сортировки реквизитов (правая часть). Тут же можно настроить нужную сортировку и ее порядок. Обратите внимание: текущий реквизит сортировки будет помечен в списке специальным символом - стрелочкой, обозначающей направление сортировки. Три примера различной сортировки (в т. ч. комбинированной) и способы ее отображения в списке показаны на рисунке 5.
Рис. 5
Заметим, что нижний пример иллюстрирует возможность использования комбинированной сортировки (одновременно по нескольким реквизитам). В нашем случае, это сортировка по дате по убыванию (самые старые даты внизу) и по номерам по возрастанию (самые большие номера внизу).
В каждом списке можно индивидуально сохранить нужную сортировку. Достаточно включить галочку "Использовать эту настройку сортировки при открытии" и нажать "ОК". Система запомнит настройку и при следующем открытии этого списка установит сохраненную сортировку.
Быстро отсортировать список по нужному реквизиту можно, щелкнув мышкой по шапке с названием этого реквизита.
Например, в нашем случае, можно щелкнуть по реквизиту "Дата" (включится сортировка дат по возрастанию, и можно будет использовать быстрый поиск по дате) или по реквизиту "Номер" (будет переключена сортировка по номерам по возрастанию, после чего можно быстро искать по номеру). Инвертировать сортировку тоже просто - достаточно повторно щелкнуть по тому же реквизиту в шапке списка.
Механизм отбора
Отбор - мощный механизм платформы "1С:Предприятие 8.1", который позволяет эффективно работать со списками, даже если в них содержится не один десяток или сотня тысяч элементов. Для начала рассмотрим работу механизма отбора в общем случае.
Практически везде, где есть список (как правило, в виде таблицы), можно использовать механизм отбора, который активируется либо соответствующей кнопкой на панели действий, либо в контекстно-зависимом меню списка (рис. 3 и 4). Если отбор у нужного списка возможен, откроется окно "Отбор и сортировка". В нем будут отображены все возможные виды доступных для отбора реквизитов. Список доступных элементов отбора зависит от того, где этот отбор будет использован. В общем случае нужно найти один или несколько необходимых элементов для отбора, указать значения и активировать настроенную комбинацию критериев.
Список возможных условий для того или иного вида отбора зависит от типа элементов, используемых в нем. Например, для чисел и дат будет доступно указание диапазонов, для строк - поиск подстроки (условия "Содержит"/"Не содержит"), а для элементов справочников - заполнение списков и анализ иерархии.
Если указать одновременно несколько критериев отбора, в списке будут отображены только такие элементы, которые удовлетворяют всем указанным критериям.
Механизмы отбора и сортировки на примерах
Попробуем решить несколько задач в демонстрационной базе ("Бухгалтерия предприятия", редакция 1.6). Например, отобразим документы, сформированные для контрагента "Саймон и Шустер ООО" в журнале "Документы покупателей". Сразу оговоримся, что описывать будем стандартные для платформы "1С:Предприятие 8.1" правила и логику ведения отбора, без привязки к какой-либо конкретной конфигурации и дополнительным сервисным возможностям, в ней реализованным.
Итак, открываем журнал документов "Документы покупателей". В стандартном состоянии без включенного отбора на экран выводятся все документы всех покупателей (даже в демонстрационной базе это занимает не одну страницу).
Нам нужно быстро посмотреть все документы контрагента "Саймон и Шустер ООО". Реализуется задача следующим образом - открывается окно отбора, в элементе "Контрагент" выбирается контрагент "Саймон и Шустер ООО" из справочника (рис. 6) и нажимается "ОК". Задача решена (рис. 7).
Рис. 6
Рис. 7
Для быстрого использования нужного отбора достаточно сразу приступать к выбору нужного критерия. Ставить галочку напротив используемого отбора не нужно. Программа сделает это сама после того, как будет указан необходимый критерий. Быстро применить настроенные критерии отбора можно, нажав комбинацию клавиш Ctrl+Enter*.
Примечание:
* Подробнее о "горячих" клавишах читайте в статье «Горячие» клавиши упростят работу в «1С:Предприятии 8».
Обратите внимание еще и на то, что при указании значений в элементах отбора (в нашем примере - контрагент "Саймон и Шустер ООО"), в большинстве случаев будет работать механизм быстрого подбора, широко распространенный в платформе "1С:Предприятие 8.1". В нашем примере достаточно было набрать первые символы названия контрагента или его код прямо в поле значения отбора, нажать Enter или Tab и система автоматически бы "угадала" нужный нам элемент справочника.
Имейте в виду - быстрый подбор существенно ускоряет выбор известных вам значений. Используйте его, где это возможно.
Теперь отобразим список номенклатуры, в наименованиях которых содержится слово "Чайник". Для этого открываем справочник "Номенклатура", вызываем окно отбора, в элементе "Наименование" выбираем условие сравнения "Содержит" и указываем требуемое слово (рис. 8).
Рис. 8
Вид сравнения "Содержит" выбран не случайно. Именно он позволяет найти нужное слово (или его часть) в любом месте наименования номенклатуры. Если оставить вид сравнения "Равно", в списке будут отображены только такие элементы номенклатуры, которые называются точно так, как написан запрос. А таких в нашей демобазе нет (то есть не было бы отображено ни одного элемента).
Так как в нашей демобазе у номенклатуры есть реквизит "Полное наименование", оно присутствует в списке доступных отборов отдельной позицией. Но при этом в качестве условий сравнения доступно только "Содержит"/"Не содержит". Причина в том, что реквизит "Полное наименование" в нашей демобазе - строка неограниченной длины.
Если искать не по наименованию, а по полному наименованию, галочку использования отбора по наименованию лучше снять. Иначе отбор будет использован и по наименованию, и по полному наименованию, что не всегда может оказаться необходимым (рис. 9).
Рис. 9
Для удобства работы с элементами справочника при использовании отборов лучше на время отключать отображение иерархии (рис. 10).
Рис. 10
В качестве третьей задачи просмотрим в журнале документов "Документы покупателей" только документы "Реализация товаров и услуг". Решение этой задачи продемонстрирует особенность одного из видов отбора, доступного только в журналах документов.
Открываем журнал "Документы покупателей" и указываем в элементе отбора "Вид документа" документ "Реализация товаров и услуг". Программа сама предоставляет возможность выбора определенного вида документа из тех, которые включены в данный журнал. Для этого есть и персональная кнопочка на панели действий (рис. 11).
Рис. 11
Аналогично отбору по виду документов платформа автоматически предложит элемент отбора "Структура подчиненности", если в конфигурации настроены взаимосвязи между документами.
Попробуем просмотреть в журнале документов "Документы покупателей" только документы "Счет-фактура" для контрагентов, находящихся в группе "Покупатели" справочника. Эта задача похожа на первую с тем лишь отличием, что мы не указываем конкретного контрагента, а анализируем счета-фактуры целой группы контрагентов, которые находятся в группе "Покупатели".
У задачи существует несколько способов реализации. Рассмотрим наиболее эффективный. Открываем журнал "Документы покупателей", указываем в элементе отбора "Вид документа" документ "Счет-фактура выданный". После этого в элементе отбора "Контрагент" указываем вид сравнения "В группе". Выбираем тип значения "Контрагенты" и открываем форму выбора контрагентов. В ней выбираем группу "Покупатели" (рис. 12).
Рис. 12
Такой вид сравнения подразумевает, что условию будут удовлетворять все элементы справочника, которые находятся в указанной группе. Причем даже если внутри указанной группы есть подгруппы, все вложенные туда элементы тоже будут удовлетворять такому критерию.
А теперь усложним задачу: просмотрим в журнале документов "Документы покупателей" только документы "Счет-фактура", но при этом нужно просмотреть документы и для покупателей, и для поставщиков. Решаем ее аналогично предыдущей, за исключением одного накладываемого критерия отбора.
Человеческим языком задача формулируется так: "отобразить все нужные документы по всем контрагентам, находящимся в группах справочника Покупатели, Поставщики, Поставщики на реализацию". Реализуется это просто - в условии отбора "Контрагент" выбираем "В группе из списка" (рис. 13). После этого становится доступным механизм заполнения списка, в который можно добавить нужные группы (или элементы) справочника. Причем список можно заполнить вручную. По аналогии с решением предыдущей задачи, найти нужную группу и выбрать ее, повторив это для каждого нового элемента списка. Однако целесообразнее воспользоваться удобным механизмом подбора, который автоматически реализуется программой. С помощью подбора намного проще и быстрее заполнить список нужными составляющими. После того, как список заполнен, нажимаем "ОК" и активируем настроенные критерии отбора. Задача решена.
Рис. 13
Отличие условия отбора "В группе из списка" от условия "В списке" заключается в том, что в первом случае условие выполнится для всех элементов справочника, которые либо явно указаны в списке, либо находятся внутри указанных в списке групп. Второй же случай просто указывает программе сверяться со списком при отборе. То есть если вы укажете там группу, то в отбор попадет сама группа (как самостоятельный элемент справочника), а элементы, которые в нее входят, критерию отбора удовлетворять не будут. Решать задачу можно было и "в лоб" - выбрать условие "В списке" и при помощи подбора добавить туда все элементы, содержащиеся в необходимых группах.
Условия отбора "Не в списке" и "Не в группе из списка" позволяют указать нужные наборы данных, которые в отбор попадать не должны. То есть решать задачу можно было бы и от обратного - указать "Не в группе из списка" и добавить туда все группы справочника, кроме трех необходимых (Покупатели, Поставщики, Поставщики на реализацию).
И, наконец, отобразим в документе "Реализация товаров и услуг" с номером ТДН00002 в табличной части только номенклатуру, содержащую в наименованиях слово "СТИНОЛ". Эта задача, позволит увидеть универсальность самого механизма отбора, а также насколько разнообразно может быть его использование. Задача основана на реальных ситуациях, когда, например, в табличной части накладной несколько сотен (а то и тысяч) строк и надо быстро проанализировать ее состав. В нашей демобазе есть документ "Реализация товаров и услуг" с номером ТДН00002, у которого в табличной части есть несколько строк. Несмотря на то что в документе кнопок использования отборов не наблюдается, вызов отбора доступен через контекстное меню (правая кнопка мыши).
Далее накладываем критерии отбора в разрезе Номенклатуры. Тут же возникает другой вопрос - как отобрать "СТИНОЛ", если условия выбора номенклатуры довольно сильно ограничены (доступно "Равно", "Не равно", "В списке" и "Не в списке"). Решить задачу можно и при таких условиях. Выбираем условие "В списке", открываем уже знакомое окно заполнения списка, используем подбор номенклатуры (рис. 14, 1). В списке номенклатуры может быть большое количество элементов, поэтому не будем искать глазами нужные позиции. Воспользуемся отбором в списке номенклатуры, указав условие отбора "Содержит" для наименования номенклатуры (рис. 14, 2).
Рис. 14
После этого остается только добавить отобранные позиции в список отбора для документа и применить критерии отбора.
Полезные функции механизма отбора
Рассмотрим еще несколько моментов, связанных так или иначе с отборами в системе "1С:Предприятие 8.1".
В списках объектов конфигурации, где используется привязка к датам (например, списки документов), и в журналах документов можно использовать быстрый отбор по диапазону дат. Для этого достаточно нажать соответствующую кнопку "Настройка периода" на панели действий (или выбрать в контекстном меню) (рис. 15). Таким способом можно в каждом списке индивидуально регулировать критерий отображения элементов по датам.
Рис. 15
Быстро установить отбор по значению в текущей ячейке списка можно, нажав на кнопку "Отбор по значению в текущей колонке" (рис. 16). При нажатии на эту кнопку будет установлен отбор по текущему значению в колонке. Эта функция работает только для тех колонок, по реквизитам которых можно устанавливать отборы. Если в списке уже используется какой-либо отбор, новый будет присоединен к нему. Причем кнопка становится активной для данной колонки. Отменить такой отбор можно аналогично - "отжав" кнопку в соответствующей колонке.
Рис. 16
Еще одно полезное свойство механизма отборов - ведение истории отборов (рис. 17). Программа запоминает, какие отборы были установлены, поэтому можно быстро вернуться к какому-либо из них, просто выбрав его из выпадающего списка. К слову, в окне "Отбор и сортировка" обратите внимание на кнопку "Отборы" (рис. 6). Нажав на эту кнопку, вы попадете в интерфейс, в котором можно сохранять и восстанавливать настройки отборов, чтобы в последствие можно было к ним вернуться (рис. 18).
Рис. 17
Рис. 18
И последняя функция - это отмена всех отборов (рис. 19). Нажатием кнопки "Отключить отбор" отключаются все отборы, установленные в списке. Аналогичного действия можно добиться, открыв окно "Отбор и сортировка" и сняв галочки напротив всех активных элементов.
Рис. 19
В программе также есть возможность быстрого поиска по номеру документа в списках документов или в журналах. Вызывается эта возможность кнопкой "Поиск по номеру" (рис. 20) и позволяет найти нужный документ, гибко настроив параметры поиска. Найденные документы по указанным критериям отображаются в нижней части окна этого сервиса, и можно перейти к нужному документу.
Рис. 20







Добрый день! Подскажите пожалуйста, как можно сделать отбор? ситуация такая: купили товар от организации А и продаем этот товар организации Б. Можно ли сделать, чтобы было видно что от кого пришло и куда продали дальше?
Неизвестный пользователь, У нас есть видеоролик по этой теме: https://buh.ru/articles/faq/46579/
здраствуйте
как установит отбор по ответсвение ?
Охранник со сканвордом, 0