Содержание
Отчет "Оборотно-сальдовая ведомость по счету" (меню "Отчеты" - "Оборотно-сальдовая ведомость по счету") показывает начальные и конечные остатки, а так же обороты за период для выбранного счета. Для счетов, по которым ведется аналитический учет, можно получить остатки и обороты раздельно по объектам аналитического учета (субконто).
Для формирования "Оборотно-сальдовой ведомости по счету" достаточно в форме отчета указать организацию, период и выбрать счет бухгалтерского учета. После чего нажать кнопку "Сформировать" на командной панели формы отчета.
Для получения данных в любых необходимых разрезах выбранного счета в программе предусмотрено большое количество вариантов настройки отчета. С помощью кнопки "Настройка..." командной панели формы отчета в специальном диалоговом окне можно задавать различные условия детализации и отбора. Причем, настройка отбора и детализации возможна не только по субконто, но и по реквизитам субконто.
Рассмотрим несколько вариантов настройки отчета "Оборотно-сальдовая ведомость по счету". Для примера используем счет 60.01 "Расчеты с поставщиками и подрядчиками", организацию ООО "Белая акация", период 01.04.2006-30.04.2006.
Для того, чтобы получить данные только по контрагенту "МГТС" с детализацией по документам расчетов на закладке "Отбор" установим флажок в строке с элементом Контрагенты, выберем Тип сравнения - Равно, Значение - МГТС (выберем из справочника "Контрагенты"). На закладке "Детализация" из 3 субконто, по которым ведется аналитический учет на счете 60.01 - "Контрагенты", "Договоры" и "Документы расчетов с контрагентом" - оставим в списке только "Котрагенты" и "Документы расчетов с контрагентом". Субконто "Договоры" удалим из списка нажатием на кнопку в окне настройки. После выполнения всех настроек нажмем на кнопку ОК в правой нижней части окна настройки. В результате таких настроек сформируется оборотно-сальдовая ведомость (см. рис. 1).
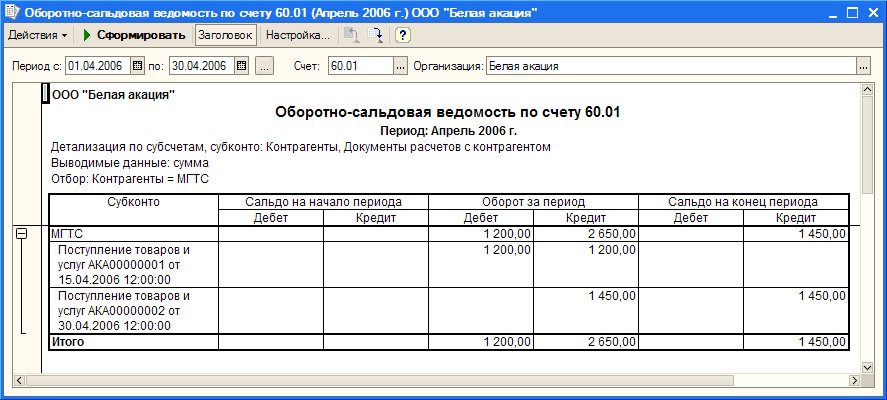 Рис. 1
Рис. 1
Допустим необходимо получить данные по расчетам с контрагентами "МГТС" и "Инвентарь база ООО" с детализацией по договорам.
Для этого на закладке "Отбор" установим флажок в строке с элементом Контрагенты, выберем Тип сравнения - В списке, Значение - МГТС, Инвентарь база ООО (при нажатии на кнопку выбора откроется окно, в котором можно указать список контрагентов, выбрав их из справочника "Контрагенты") (см. рис. 2).
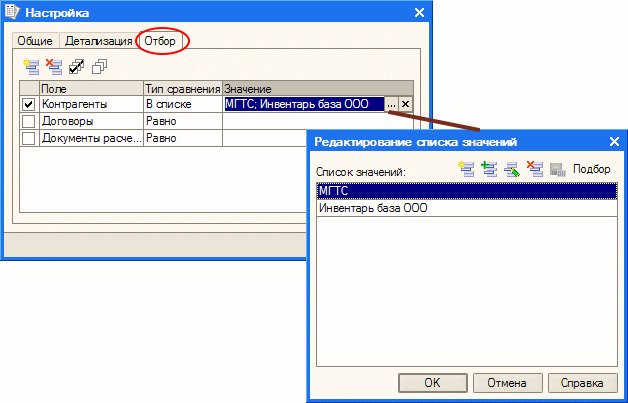 Рис. 2
Рис. 2
На закладке "Детализация" укажем субконто "Контрагенты" и "Договоры". После выполнения всех настроек нажмем на кнопку ОК в правой нижней части окна настройки. В результате получим оборотно-сальдовую ведомость в разрезе выбранных нами контрагентов (см. рис. 3).
 Рис. 3
Рис. 3
Необходимо получить данные по расчетам со всеми поставщиками с детализацией только по контрагенту и виду контрагента (юридическое или физическое лицо).
Для этого на закладке "Отбор" снимем все флажки. На закладке "Детализация" в первой строке списка укажем субконто "Контрагенты", во второй строке выберем вид контрагента (реквизит субконто "Контрагенты") - "Юр./физ.лицо" (см. рис. 4). После выполнения всех настроек нажмем на кнопку ОК в правой нижней части окна настройки. В результате настройки сформируется соответствующая оборотно-сальдовая ведомость (см. рис. 5).
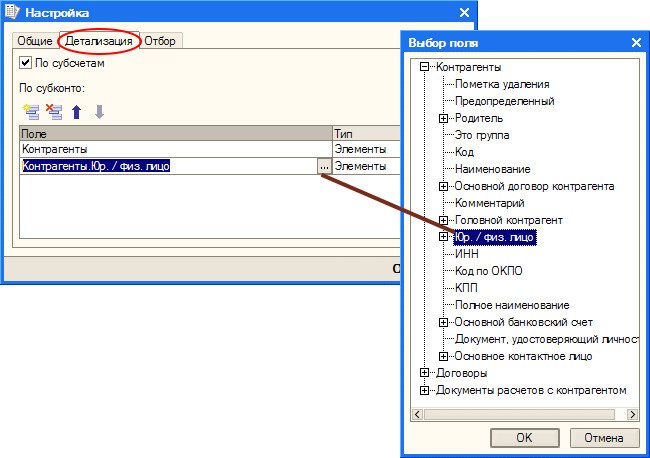 Рис.4
Рис.4
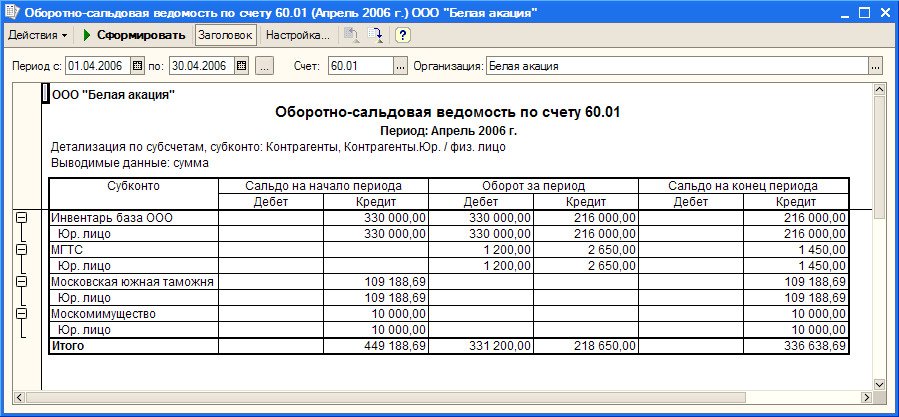 Рис.5
Рис.5
Если необходимо получить данные по расчетам с поставщиками, наименование которых начинается, например, с выражения "мос" с детализацией по всем субконто счета 60.01, то на закладке "Отбор" в верхней строке установим флажок, выберем Поле - Контрагенты. Наименование (реквизит субконто "Контрагенты"), Тип сравнения - Содержит, Значение - мос% (знак "%" означает, что после выражения "мос" может быть произвольное количество символов). На закладке "Детализация" укажем в списке все 3 субконто счета 60.01 - "Контрагенты", "Договоры" и "Документы расчетов с контрагентом". После выполнения всех настроек нажмем на кнопку ОК в правой нижней части окна настройки, после чего сформируется оборотно-сальдовая ведомость.
О возможностях настройки отчетов в "1С:Бухгалтерии 7.7" читайте здесь.







Рисунки пропали
пр
где в оборотке увидеть сумму превышения расходов над исчиленными страховыми взносами? не могу заполнить рсв!!!
как вывести оборно-сальдовую ведомость на панель как в 1с предприятие 7 значками?
но в версии 1с -8.3