
Применение ККТ в программах 1С
Все организации и ИП при осуществлении расчетов как наличными денежными средствами, так и в безналичном порядке, за исключением ряда случаев, обязаны применять онлайн-кассы (ст. 1.1, п. 1 ст. 1.2 Федерального закона от 22.05.2003 №54-ФЗ). На практике для формирования чеков по требованиям Закона №54-ФЗ применяются следующие виды контрольно-кассовой техники:
- печатающее устройство с функцией фискализации чека (фискальный регистратор). Такой вид ККТ не имеет клавиатуры и экрана, работает только при подключении к компьютеру (обычному или специализированному);
- смарт-терминал (он же умная касса, или «POS-терминал») – самостоятельное устройство с клавиатурой и экраном, которое может пробивать чеки самостоятельно без подключения к компьютеру. Фактически такой вид ККТ состоит из специализированного компьютера, фискального регистратора и, в некоторых случаях, эквайрингового терминала. Иногда все эти устройства собраны в одном корпусе.
В решениях 1С поддерживается работа с указанными видами оборудования. В экранных формах программ 1С и соответствующих методических материалах также встречается определение «офлайн-оборудование». Данный термин применяется для оборудования, которое может самостоятельно пробивать чеки, но к учетной программе постоянно не подключено. Таким образом, офлайн-оборудование – это разновидность смарт-терминала. Взаимодействие офлайн-оборудования с «1С:Бухгалтерией 8», как правило, происходит по следующей схеме:
- Из программы выгружается прайс-лист (товары и цены).
- Прайс-лист загружается в смарт-терминал.
- В течение дня на смарт-терминале отражаются продажи.
- По итогам смены продажи со смарт-терминала загружаются в программу.
Для обмена данными между программой и смарт-терминалом могут использоваться файлы, каталог Яндекс Диск или подключение к облаку (например, подключение «1С:Бухгалтерии 8» к облаку «Эвотор» или подключение «1С:Мобильной кассы» к сервису 1С:Фреш).
Начиная с версии 3.0.152 в «1С:Бухгалтерии 8» упрощен порядок подключения и настройки всех видов ККТ:
- поддержана работа со смарт-терминалами в простом интерфейсе;
- в карточке склада (в форме элемента справочника Склады) появилась новая группа элементов Подключенные кассы, предусматривающая в том числе возможность вывода списка касс, подключенных на выбранном складе (в торговой точке);
- в полном интерфейсе поддержан вывод общего списка всех подключенных касс с возможностью управления ими;
- разработан единый помощник подключения кассы, который обеспечивает все варианты подключения в зависимости от вида ККТ и порядка обмена данными с учетной программой (фискальный регистратор, приложение «1С:Мобильная касса», умная касса и касса с загрузкой продаж по чекам, полученным от оператора фискальных данных (ОФД)).
Список подключенных касс в «1С:Бухгалтерии 8»
Перейти к списку подключенных касс в программе можно:
- из формы элемента справочника Склады по гиперссылке Открыть список (рис. 1). При этом открывается список ККТ, подключенных к данному складу. Доступ к справочнику Склады осуществляется в простом интерфейсе из раздела Товары – Настройки – Склады. В полном интерфейсе – из раздела Справочники – Товары и услуги – Склады;
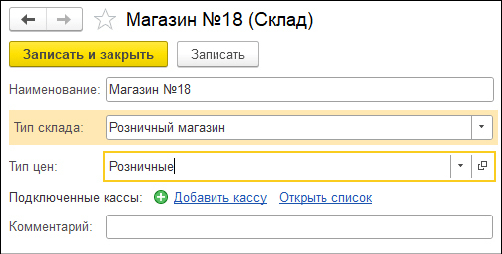 Рис. 1. Карточка склада
Рис. 1. Карточка склада- из раздела Банк и касса – Онлайн касса по гиперссылке Подключенные кассы (только в полном интерфейсе). При этом открывается полный список ККТ по всем складам и организациям (рис. 2).
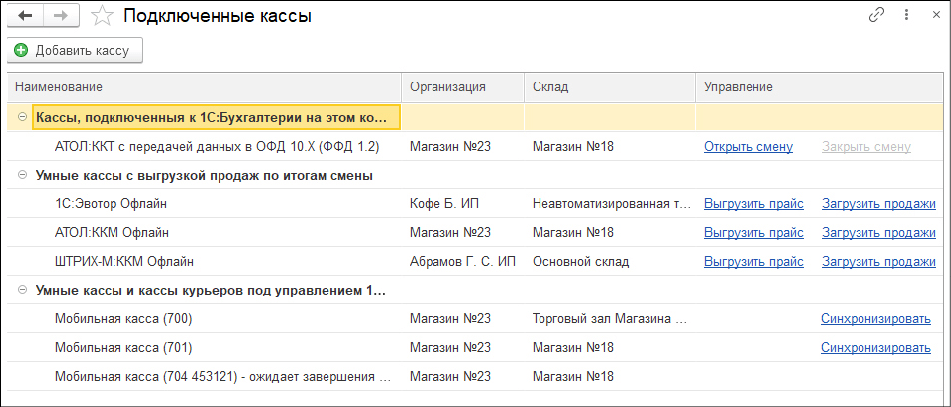 Рис. 2. Список всех подключенных касс организации
Рис. 2. Список всех подключенных касс организацииПодключенные кассы группируются в списке исходя из функциональности кассы и порядка ее использования:
- Кассы, подключенные к 1С:Бухгалтерии на этом компьютере;
- Кассы, для которых настроена загрузка из ОФД;
- Умные кассы с выгрузкой продаж по итогам смены;
- Умные кассы и кассы курьеров под управлением 1С:Мобильная касса.
На рисунке 2 приведен пример такой группировки для конкретной организации. Форма Подключенные кассы представляет собой не просто список, а единое рабочее место, где предусмотрена возможность управления подключенным оборудованием. При этом для управления разными группами ККТ предусмотрен свой набор команд.
Помощник подключения кассы в «1С:Бухгалтерии 8»
Помощник подключения кассы (далее – Помощник) доступен:
- из карточки склада по гиперссылке Добавить кассу;
- из списка подключенных касс по кнопке Добавить кассу (см. рис. 2);
- из баннера Касса не подключена (простой интерфейс, раздел Товары – Продажи – Розничные продажи).
В форме Помощника подключения кассы выводятся возможные виды применяемого оборудования (рис. 3):
- Касса подключена к этому компьютеру;
- Любая касса, подключенная к Астрал.ОФД;
- Касса подключена к смартфону курьера;
- Касса работает без подключения к компьютеру.
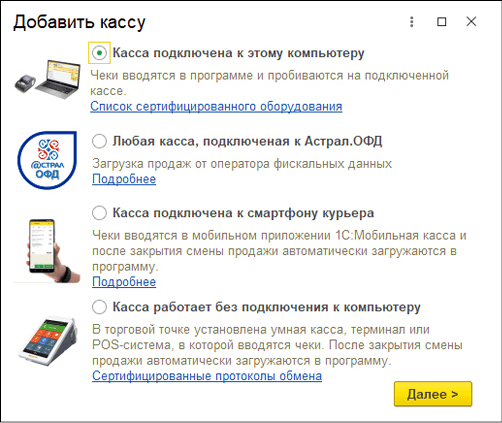 Рис. 3. Форма Помощника подключения кассы
Рис. 3. Форма Помощника подключения кассыДля каждого вида подключаемых касс выводится краткое описание способа учета продаж по чекам, а также ссылки на методические и информационные материалы.
При выборе типа кассы, которая по какой-то причине не может быть подключена, в форме Помощника отображается предупреждение в виде красного треугольника с восклицательным знаком, сопровождаемое описанием ошибки. Например, если Помощник запускается в веб-клиенте (из браузера), где не поддерживается работа подключаемого оборудования, программа выводит соответствующее сообщение и инструкцию, что делать в такой ситуации. Команда Далее при этом блокируется.
Если в информационной базе не указаны типы цен, которые необходимы для работы с умной кассой и мобильным приложением «1С:Мобильная касса», то программа сообщит об этом, кнопка Далее становится неактивной.
Подключение фискального регистратора
При выборе варианта Касса подключена к этому компьютеру (см. рис. 3) по кнопке Далее открывается форма элемента (карточка) подключаемого оборудования, где пользователь указывает марку ККТ и, при необходимости, организацию и склад (рис. 4).
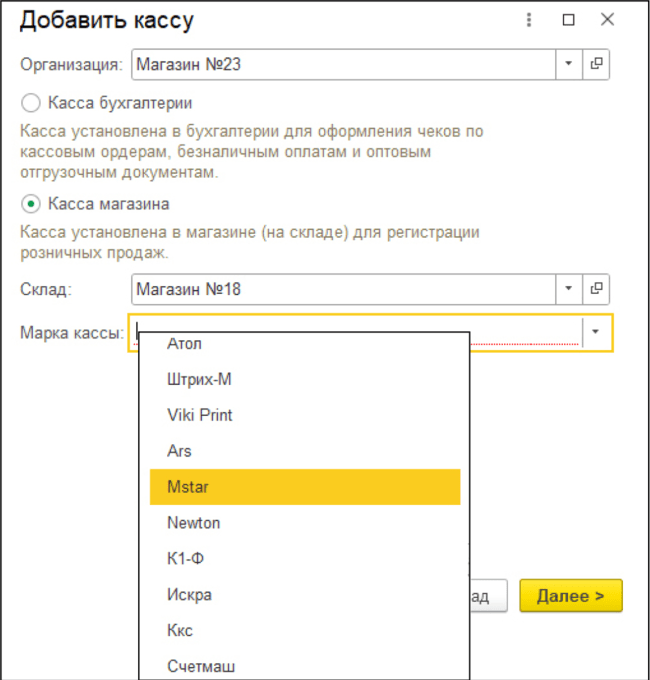 Рис. 4. Выбор подключаемой кассы
Рис. 4. Выбор подключаемой кассыЕсли Помощник открывается из общего списка касс, то пользователь может выбрать место подключения (назначение) кассы:
- Касса бухгалтерии. Такая касса не связана со складом и используется для печати чеков к приходным кассовым ордерам (ПКО), а также при поступлении на расчетный счет денежных средств от физических лиц или при реализации товаров (работ, услуг) физическим лицам;
- Касса магазина.
Если Помощник открывается из карточки склада, то выбор типа кассы и склада не отображается. Если в информационной базе ведется учет по одной организации, то не отображается выбор организации.
По кнопке Далее Помощник переходит к следующему этапу, в результате которого создается элемент справочника Подключаемое оборудование, запускается установка компонента драйвера и открывается форма настройки драйвера (рис. 5).
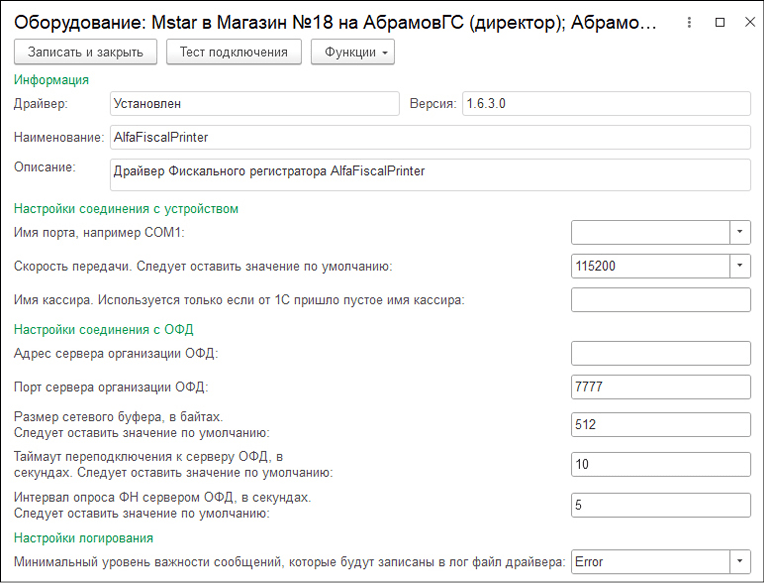 Рис. 5. Форма настройки драйвера оборудования
Рис. 5. Форма настройки драйвера оборудованияОбратите внимание, что форма настройки драйвера оборудования может отличаться для разных производителей касс.
После сохранения настроек драйвера в форме помощника появляется ссылка на подключаемое оборудование. Если по каким-либо причинам настройка драйвера не завершена или не сохранена, то в форме Помощника отображается кнопка Настроить параметры подключения со значком в виде желтого треугольника с восклицательным знаком. Рядом выводится гиперссылка для перехода к описанию ошибки.
Если настройка драйвера завершена корректно, то вместо кнопки Настроить параметры подключения появляется гиперссылка Параметры подключения (рис. 6).
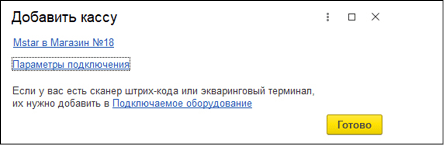 Рис. 6. Завершение настройки драйвера
Рис. 6. Завершение настройки драйвераТаким образом, первая гиперссылка открывает карточку подключаемого оборудования, вторая – настройку драйвера. Теперь по гиперссылке Подключаемое оборудование можно перейти в одноименный справочник и настроить сканер штрихкода и/или эквайринговый терминал (при необходимости).
По кнопке Готово в списке подключенных касс появляется новая касса, которая включается в группу Кассы, подключенные к 1С:Бухгалтерии на этом компьютере. Непосредственно из списка для данной кассы можно открыть смену, перейдя по одноименной гиперссылке (см. рис. 2). Если смена уже открыта, то гиперссылка Открыть смену недоступна, при этом появляется ссылка Закрыть смену.
Кликнув мышью по наименованию кассы, можно открыть карточку подключаемого оборудования и перейти к настройкам драйвера. Таким образом, из формы Подключенные кассы доступен весь функционал работы с ККТ.
Подключение кассы с выгрузкой продаж по итогам смены
Для настройки обмена «1С:Бухгалтерии 8» с кассой, которая выгружает продажи по итогам смены, в форме Помощника (см. рис. 3) следует выбрать вариант Касса работает без подключения к компьютеру. По кнопке Далее в открывшейся форме следует выбрать вид ККТ, например Обмен с сервисом Эвотор (рис. 7).
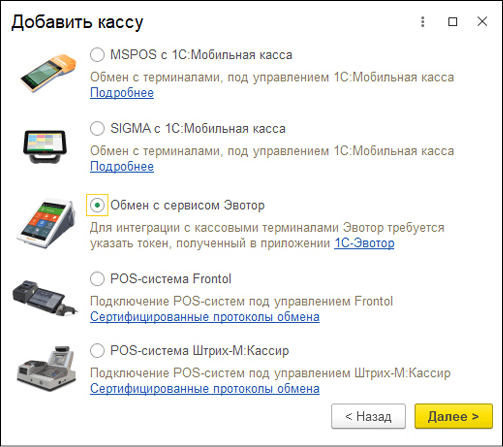 Рис. 7. Выбор умной кассы
Рис. 7. Выбор умной кассыПо кнопке Далее выполняется переход к следующему этапу, где пользователь может при необходимости указать организацию и склад. Если в информационной базе ведется учет по одной организации, то выбор организации не отображается. Если Помощник запускается из списка касс по конкретному складу, то не отображается выбор склада. Если склад известен и учет ведется по одной организации, то форма выбора организации и склада будет пропущена.
По кнопке Далее создается элемент справочника Офлайн оборудование и открывается форма настройки файлов обмена (рис. 8).
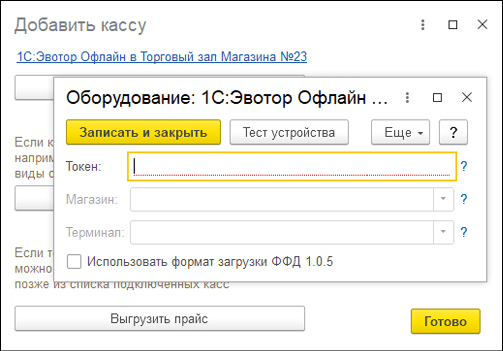 Рис. 8. Настройка параметров подключения для умной кассы
Рис. 8. Настройка параметров подключения для умной кассыПосле сохранения настроек пользователь возвращается в Помощник. Если по каким-либо причинам настройка обмена не завершена или не сохранена, в форме Помощника отображается кнопка Настроить параметры подключения со значком в виде желтого треугольника с восклицательным знаком. Рядом выводится гиперссылка для перехода к описанию ошибки. После успешного выполнения настроек обмена кнопка Настроить параметры подключения превращается в гиперссылку Параметры подключения. Таким образом, первая гиперссылка открывает элемент подключаемого оборудования, вторая – настройку обмена.
Если к умной кассе подключен эквайринговый терминал, необходимо настроить виды оплаты для возможности загрузки оплат по картам. После выполнения настроек видов оплаты кнопка Настроить виды оплаты превращается в гиперссылку Виды оплаты. После настроек видов оплаты можно выполнить первоначальную выгрузку прайс-листа. Сделать это можно и позднее – из списка подключенных касс по гиперссылке Выгрузить прайс (см. рис. 2).
Если по каким-то причинам выгрузка прайс-листа завершилась с ошибкой, то в форме Помощника отображается кнопка Выгрузить товары и цены в кассу со значком в виде желтого треугольника с восклицательным знаком, а также гиперссылка Описание ошибки. После успешной выгрузки прайс-листа кнопка Выгрузить товары и цены в кассу исчезает, а в форме помощника появляется сообщение Настройки, товары и цены успешно выгружены (рис. 9).
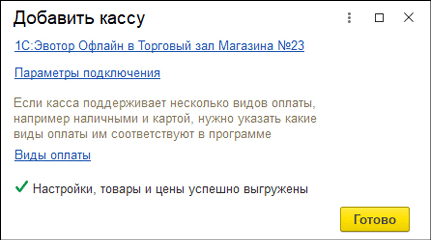 Рис. 9. Завершение настроек подключения оборудования
Рис. 9. Завершение настроек подключения оборудованияПо кнопке Готово в списке подключенных касс появляется новая касса, которая включается в группу Умные кассы с выгрузкой продаж по итогам смены. Непосредственно из списка для такой умной кассы можно выгрузить прайс-лист или загрузить продажи, перейдя по соответствующим ссылкам (см. рис. 2).
Подключение кассы с загрузкой продаж от ОФД
Начиная с версии 3.0.146 в «1С:Бухгалтерии 8» добавлена возможность загружать данные о продажах от оператора фискальных данных. Иными словами, на основании чеков, зарегистрированных на стороне ОФД, в программе автоматически создаются отчеты о розничных продажах. Чтобы воспользоваться такой загрузкой, требуется подключиться к сервису 1С-Чеки ОФД по тарифу 1С-Чеки ОФД Расширенный.
Обратите внимание! В «1С:Бухгалтерии 8» в настоящее время поддерживается загрузка для касс, зарегистрированных в Астрал.ОФД.
Для подключения умной кассы с загрузкой сведений о продажах от оператора фискальных данных следует выбрать вариант Любая касса, подключенная к Астрал.ОФД (см. рис. 3). По кнопке Далее открывается стандартный Помощник подключения к ОФД (рис. 10).
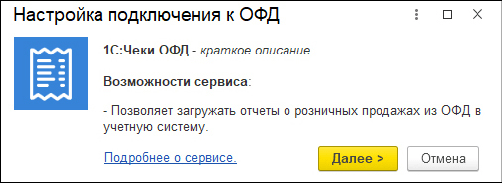 Рис. 10. Помощник подключения к ОФД
Рис. 10. Помощник подключения к ОФДПосле завершения работы Помощника подключения к ОФД загрузка продаж по чекам сразу не запускается. Загрузку можно запустить после возвращения в список подключенных касс, где в группе Кассы, для которых настроена загрузка из ОФД появляется новая касса.
Умные кассы под управлением приложения «1С:Мобильная касса»
Умную кассу можно подключить к «1С:Бухгалтерии 8» через обмен с бесплатным мобильным приложением «1С:Мобильная касса». На некоторых умных кассах приложение уже установлено.
Для подключения ККТ под управлением «1С:Мобильной кассы» следует выбрать вариант Касса работает без подключения к компьютеру (см. рис. 3). По кнопке Далее в открывшейся форме нужно выбрать умную кассу, например MSPOS с 1С:Мобильная касса или SIGMA с 1С:Мобильная касса (см. рис. 7).
Предположим, выбрана SIGMA с 1С:Мобильной кассой. По кнопке Далее Помощник переходит к следующему этапу подключения – в форму настройки обмена. Настройка подключения кассы под управлением «1С:Мобильной кассы» различается для локальной версии программы (то есть для программы, установленной на компьютере пользователя) и для облачной версии (1С:Фреш или 1С:БизнесСтарт).
Подключение кассы в локальной версии «1С:Бухгалтерии 8»
В форме настройки обмена помимо организации и склада следует указать каталог обмена или папку на Яндекс Диске (рекомендуется), а также идентификатор приложения (рис. 11). Под идентификатором приложения понимается уникальный код подключаемой кассы. В качестве такого уникального кода можно использовать серийный номер ККТ или любой другой код, по которому можно идентифицировать кассу.
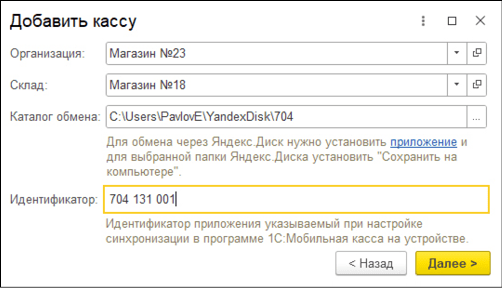 Рис. 11. Настройка обмена в локальной версии программы через Яндекс Диск
Рис. 11. Настройка обмена в локальной версии программы через Яндекс ДискПо кнопке Далее Помощник переходит к следующей форме, где выводится инструкция по завершению настройки подключения (рис. 12).
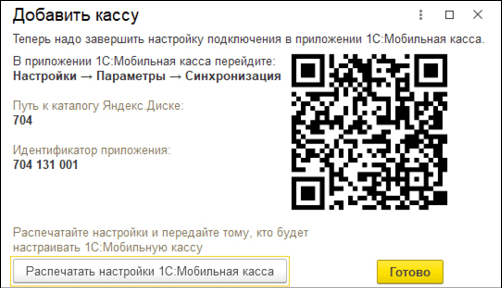 Рис. 12. Завершение настройки подключения кассы в локальной версии программы
Рис. 12. Завершение настройки подключения кассы в локальной версии программыСогласно данной инструкции, пользователь должен распечатать настройки подключения и запустить на смарт-терминале приложение «1С:Мобильная касса», оттуда перейти в настройки синхронизации и отсканировать заранее распечатанный QR-код.
По кнопке Готово в списке подключенных касс появляется новая касса, которая включается в группу Умные кассы и кассы курьеров под управлением 1С:Мобильная касса. Если по каким-то причинам пользователь не завершил настройки кассы и закрыл Помощник, то такую ненастроенную кассу можно открыть в списке касс и заново распечатать QR-код.
После того, как настройка обмена завершена, для обмена с «1С:Мобильной кассой» следует перейти по ссылке Синхронизировать в списке касс (см. рис. 2).
Использование каталога обмена (вместо папки на Яндекс Диске) предполагает ручной перенос файлов обмена между компьютером с установленной «1С:Бухгалтерией 8» и мобильной кассой. Это наименее автоматизированная и поэтому не рекомендуемая методика.
Подключение кассы в облачной версии «1С:Бухгалтерии 8»
При подключении ККТ через «1С:Мобильную кассу» в облачном сервисе 1С:Фреш или в 1С:БизнесСтарте в форме настройки обмена, помимо организации и склада, достаточно указать идентификатор приложения. По кнопке Далее Помощник переходит к следующей форме, где выводит инструкцию по завершению настройки подключения. Пользователь должен распечатать настройки подключения, запустить на ККТ приложение «1С:Мобильная касса», перейти в настройки синхронизации и отсканировать заранее распечатанный QR-код.
До завершения настройки подключаемая касса отображается в списке подключенных касс со статусом ожидает завершения настройки (см. рис. 2). Если кликнуть мышью по наименованию кассы с таким статусом, то открывается форма Ожидание подключения 1С:Мобильная касса с настройками подключения.
После того, как настройка обмена завершена, в списке подключенных касс появляется ссылка Синхронизировать.
Подключение кассы, установленной на смартфоне курьера
Для подключения кассы, установленной на смартфоне курьера, в форме Помощника следует выбрать вариант Касса подключена к смартфону курьера (см. рис. 3). Дальнейшие настройки подключения аналогичны настройкам подключения умных касс под управлением приложения «1С:Мобильная касса».
В заключение отметим, что благодаря новому функционалу пользователи получили понятный и удобный инструмент, позволяющий подключать различные виды ККТ без привлечения технических специалистов. Кассами, подключенными различными способами, можно управлять из единого рабочего места. При этом работа с кассами востребована как у предпринимателей, реализующих товары, услуги или работы физическим лицам, так и у бухгалтеров, которые могут загружать продажи непосредственно из кассы магазина.
Видеозапись онлайн-лекции «Автоматизация розничного бизнеса с минимальным бюджетом» с участием эксперта 1С Дмитрия Шустерняка:
Видеозапись онлайн-лекций А.А. Сорокина, заместителя начальника Управления оперативного контроля ФНС России, и эксперта 1С Татьяны Неверовой:
В материале использованы фото: Pixel-Shot / Shutterstock / Fotodom.






