Содержание
Отчетность подготовлена. Что делать, если нужно отправить ее в контролирующие органы с компьютера, на котором не установлен сервис "1С-Отчетность"
Такая задача возникает, например, у пользователей, работающих с программами через интернет - ведь выбор такого режима часто обусловлен желанием или необходимостью работать с программами «1С» с разных компьютеров. Поэтому по объективным причинам у таких пользователей может возникнуть ситуация, требующая оперативного переноса электронной подписи и настроек для отправки отчетности с одного компьютера на другой.
Напомним, что фирма «1С» провела большую работу по развитию технологической платформы «1С:Предприятие 8», в результате чего одна и та же конфигурация может работать и как обычный продукт на локальном компьютере пользователя, так и использоваться как «облачный» сервис. Благодаря этому технологическому достижению рассмотренные ниже настройки не зависят от режима использования программы.
В данной статье настройка будет описана для компьютеров, которые используются для работы с программой «1С:Бухгалтерия 8» через Интернет. Совершенно идентично выполняется настройка для компьютеров, на которых установлена эта программа*.
* Подробнее о настройке 1С:Отчетности, позволяющей отправить сформированную отчетность из «1С:Предприятия 8», читайте в номере 10 (октябрь) «БУХ.1С» за 2012 год, стр. 25.
Для последующего описания будем использовать обозначения:
- Компьютер 1 - компьютер, на котором настроен сервис «1С-Отчетность»
- Компьютер 2 - компьютер, на который необходимо перенести «1С-Отчетность» и с которого необходимо отправить отчетность в контролирующие органы.
Последовательность действий
Чтобы начать сдавать отчетность с Компьютера 2 необходимо (см. рис. 1):
1. Перенести на Компьютер 2 с Компьютера 1 или внешнего носителя контейнер ключа электронной подписи.
2. Установить на Компьютер 2 криптопровайдер (специальную систему криптографической защиты данных - например CryptoPro или VipNet).
3. Запустить на Компьютере 2 процедуру автоматической настройки параметров документооборота

Рис. 1
Теперь подробно разберем каждый шаг.
Перенос ключа электронной подписи на Компьютер 2
Переходим к первому шагу - переносу на Компьютер 2 контейнера ключа электронной подписи. Последовательность действий будет зависеть от того, где хранится этот контейнер - на Компьютере 1 или на каком-то внешнем носителе (например, на USB-накопителе).
Контейнер закрытого ключа генерируется на Компьютере 1 в момент отправки спецоператору заявления на подключение к электронному документообороту (сервису «1С-Отчестность»). Пользователь сам выбирает, где хранить этот контейнер - на съемном носителе, в скрытой системной папке на жестком диске или в реестре Windows. Последнее возможно в случае использования криптопровайдера CryptoPro.
Если ключ находится на внешнем носителе
Если контейнер ключа сохранен на внешнем носителе, то все необходимые файлы находятся на нем, и для установки необходимо просто подсоединить это устройство к Компьютеру 2.
Если ключ сохранен в скрытой системной папке Компьютера 1
В этом случае для уточнения места хранения контейнера закрытого ключа и переноса необходимого комплекта файлов на Компьютер 2 проделайте следующее:
1. Перейдите к редактированию организации, от имени которой сдается отчетность, и откройте вкладку Документооборот.
2. Щелкните ссылку Список заявлений.
3. Дважды щелкните левой кнопкой мыши по нужному заявлению и на вкладке Служебная информация найдите поле Путь к контейнеру закрытого ключа.
4. Перейдите в папку хранения контейнера, выберите необходимый контейнер и перенесите его в любую папку на Компьютере 2, либо сохраните на внешнем сменном носителе.
В том случае, если в указанной папке присутствует не один, а несколько файлов, настоятельно рекомендуется во избежание ошибок выбрать и перенести на Компьютер 2 именно тот файл, который является носителем закрытого ключа и сертификата, полученного от спецоператора. Для выбора нужного файла, достаточно сравнить его имя с именем, приведенным в поле Путь к контейнеру закрытого ключа (как это показано на рисунке 2).

Рис. 2
Внимание!
Для переноса контейнера потребуется указать пароль закрытого ключа, который был выбран при его регистрации. Если вы забыли этот пароль (например, применяя опцию запоминания пароля), перенос электронной подписи на другой компьютер будет невозможен. Потребуется обратиться к спецоператору и перевыпустить электронную подпись заново!
В том случае, если вы не смогли найти файл с контейнером ключа в указанном месте (такое может произойти, например, если вы переносите электронную подпись с Компьютера 2 на Компьютер 3), для его поиска следует обратиться к программе-криптопровайдеру. В настройках криптопровайдера должен быть прописан искомый путь к используемому контейнеру ключа (см. ниже). Здесь необходимо учитывать, что в настройках криптопровайдера может быть зарегистрировано несколько контейнеров ключей (например, если вы используете этот же криптопровайдер при работе в других программах). Тогда необходимо будет выбрать нужный контейнер, который можно идентифицировать по наличию в нем сертификата, изданного удостоверяющим центром на имя ответственного лица организации (см. ниже).
Установка криптопровайдера на Компьютере 2
Перед переносом настроек электронной подписи на Компьютере 2 необходимо установить внешнюю компоненту криптографии (она будет установлена автоматически при начале работы с «1С-Отчетностью») и программу-криптопровайдер.
Эти процессы загрузки и установки (для бесплатного криптопровайдера ViPNet CSP) подробно описаны в Руководстве по использованию сервиса «1С:Отчетность» в «1С:Бухгалтерии 8» в информационной системе 1С:ИТС (см. http://its.1c.ru/db/elreps#content:26:1).
Настройка криптопровайдера ViPNet CSP на Компьютере 2
После установки программы-криптопровайдера на Компьютере 2 необходимо осуществить регистрацию ключа электронной подписи и сертификатов, полученных от спецоператора. Рассмотрим соответствующую последовательность действий на примере криптопровайдера ViPNet CSP:
1. Запустите программу ViPNet CSP.
2. На вкладке Контейнеры при помощи кнопки Добавить начните регистрацию ключей электронной подписи.
3. Укажите путь к папке на Компьютере 2 либо на сменном носителе, в которой помещен файл с контейнером ключа.
4. В открывшемся диалоговом окне Инициализация контейнера ключей убедитесь, что в раскрывающемся списке Имя контейнера присутствует только один элемент (тот файл, который скопирован с Компьютера 1).
5. Нажмите кнопку ОК.
6. Если программа запросит пароль для доступа к контейнеру ключа (тот, который вы определили при создании контейнера на Компьютере 1), то введите его в поле Пароль.
7. В результате выбранный контейнер ключа будет инициализирован и появится в списке контейнеров программы ViPNet CSP.
8. Выберите установленный контейнер и нажмите кнопку Свойства.
Обратите внимание, что при первом переносе контейнера на данный компьютер установка сертификата начнется автоматически, в этом случае шаг ручной установки следует пропустить.
9. Нажмите кнопку Сертификат.
10. В открывшемся окне сертификата нажмите кнопку Установить сертификат.
11. Пользуясь открывшимся Мастером установки сертификатов, установите сертификат в хранилище сертификатов Личные.
12. На странице Готовность к установке сертификата установите флажок Указать контейнер с закрытым ключом и затем, по требованию программы, введите пароль вашего закрытого ключа ЭЦП (который вы указывали при регистрации на Компьютере 1).
13. По завершении работы Мастера, закройте программу настройки криптопровайдера.
После завершения этой процедуры криптопровайдер на Компьютере 2 готов к работе.
Автоматическая настройка сдачи отчетности на Компьютере 2
Перед тем, как приступить к отправке отчетности в контролирующие органы с Компьютера 2 на этот компьютер в автоматическом режиме, в процессе обмена данными с сервером спецоператора будут загружены необходимые сертификаты. В процессе их получения необходимо будет подтвердить намерение установить каждый сертификат.
Указанную установку сертификатов можно выполнить на Компьютере 2 и вручную, для чего следует выполнить следующее:
1. Перейдите к редактированию данных организации, для которой вы настраиваете «1С-Отчетность», и откройте вкладку Документооборот.
2. Щелкните по ссылке Обмен в универсальном формате.
3. В открывшемся диалоге нажмите кнопку редактирования (с лупой) справа от поля Учетная запись документооборота.
4. Нажмите кнопку Настроить автоматически сейчас (рис. 3). Приложение начнет обмен данными с сервером спецоператора связи, в процессе чего с него будут загружены необходимые сертификаты.

Рис. 3
5. Подтвердите намерение установить каждый из сертификатов в диалоговых окнах, которые будут появляться по мере загрузки.
6. Закройте диалоговые окна и форму организации.
Компьютер 2 готов к сдаче отчетности!
Отправка отчетности при работе в двух программах
Что делать, если нужно отправить отчетность из программы «1С:Зарплата и управление персоналом 8» в ПФР или ИФНС, в то время как остальная отчетность формируется в программе «1С:Бухгалтерия 8» и отправляется непосредственно оттуда?
Так как подключение к сервису «1С-Отчетности» производится в целом для организации, то с точки зрения оплаты - не важно, ведется учет этой организации в одной программе или в двух. Если при этом программы установлены на разные компьютеры, то необходимо выполнить действия, указанные выше. Но независимо от того на одном компьютере или на разных установлены программы системы «1С:Предприятие 8» необходимо оформить дополнительное подключение.
Для этого необходимо отправить заявку с указанием ИНН, КПП, наименования организации, для которой уже есть подключение, названия конфигурации, отличной от уже имеющейся в базе.
Обращаем внимание, что ФНС, ФСС и Росстат в документообороте ориентируются на учетную запись, поэтому их может быть несколько и можно одновременно отправлять разные отчеты, использую различные учетные записи. ПФР же ведет учет по связке регистрационный номер ###-###-###### и сертификат. Поэтому, именно в отношении ПФР необходимо оставить только одну учетную запись.
Подводя итог, порекомендуем при использовании двух программ - оформить учетные записи для документооборота с ФНС, ФСС и Росстатом в «1С:Бухгалтерии 8», и для документооборота с ПФР, ФНС и ФСС в программе «1С:Зарплата и управление персоналом 8».






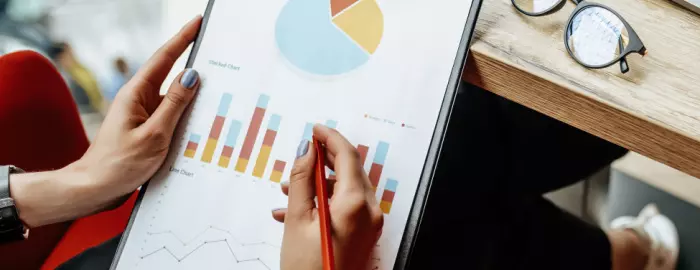
Инструкция для тех, у кого 1с отчетность работает через КриптоПРО CSP.
1. на комп1 зайти в КриптоПРО CSP -> на вкладке Сервис нажать Скопировать -> Обзор -> выбрать нужный сертификат -> Далее -> Ввести имя (можно назвать также и добавить цифру 1 в конце) -> Готово -> Выбрать флэшку (внизу - Диск Е, F или др.) -> пароль (можно не вводить) -> ОК.
2. на комп2 сделать аналогичную процедуру, только скопировать с флэшки в реестр.
3. на комп2 в КриптоПРО CSP выбрать на вкладке Сервис Просмотреть сертификаты... -> выбрать в реестре сертификат -> Далее -> Установить.
Дальше в 1с в настройках отчетности как указано выше...