
У вас в компании установлен «1С:Документооборот». Вы уже освоили основные функции, умеете отправлять письма, прикреплять файлы, создавать новые папки во входящих, но до продвинутого уровня вам еще далеко. В этой статье вы найдете рекомендации по эффективной работе в программе «1С:Документооборот 8».
Содержание
- Комментарии к письмам
- Автообновление списка писем
- Печать письма
- Горячие клавиши
- Подписи и шаблоны текстов
- Почта на рабочем столе
- Сортировка списка писем
- Быстрое чтение писем
- Правила для автоматического разбора почты
- Автосохранение писем
- Поиск писем
- Пометка писем разноцветными флажками
- Списки рассылки
- Как добавить адресатов письма из текстового списка
- Вставка в письма изображений через буфер обмена
- Как отправить письмо со скрытыми копиями
- Как отличить письмо "копия" от письма "кому"
- Как отправить письмо всем сотрудникам
- Советы по эффективному ведению переписки
- Как загрузить письма и контакты из MS Outlook
- Загрузка адресатов из MS Outlook
- Выбор кодировки писем и файлов
- Что делать с файлом winmail.dat
- Подключение и настройка почты
- Включение использования встроенной почты
Комментарии к письмам
К каждому письму можно добавить комментарий, который поможет обработать быстро вспомнить содержимое письма. Сделать это можно в поле Комментарий в карточке письма (см. рис. 1).
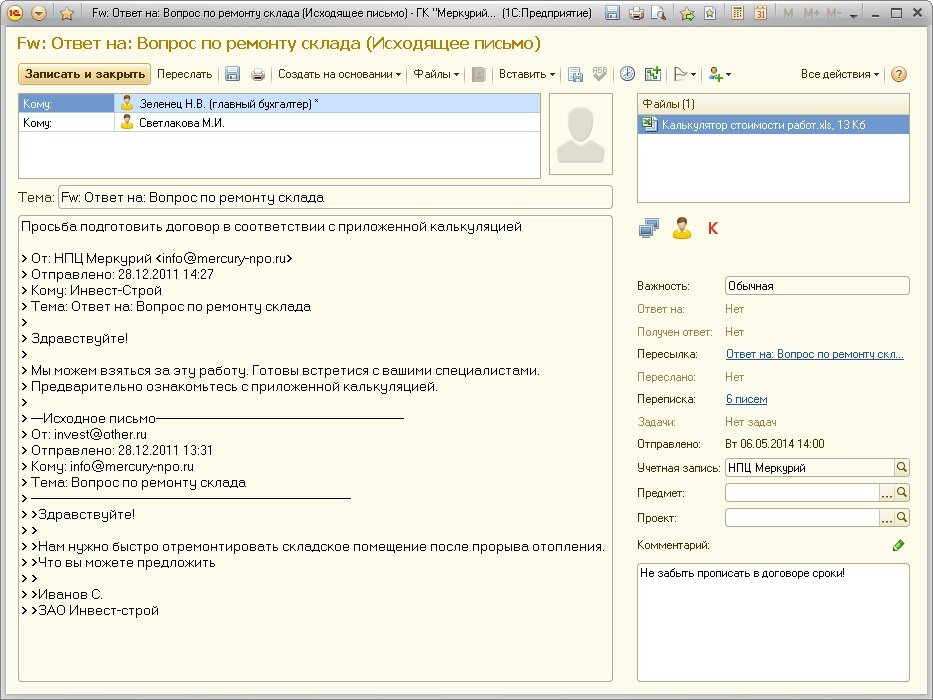
Рис. 1. Добавление комментария к письму
Автообновление списка писем
Можно сделать так, чтобы список писем автоматически обновлялся раз в 2-3 минуты. Для этого в контекстном меню списка писем есть команда Автообновление. Помимо этого список писем можно обновить в любой момент вручную клавишей F5.
Печать письма
Для печати письма вместе с шапкой (Тема, Дата, Адресаты) используйте команду Напечатать ![]() или сочетание клавиш Alt-P.
или сочетание клавиш Alt-P.
Горячие клавиши
Использование горячих клавиш заметно повысит эффективность работы (таб. 1):
Таблица 1
|
Клавиша |
Действие |
|
Ctrl + N |
Создает новое письмо |
|
Ctrl + R |
Создает ответное письмо в ответ на выбранное входящее |
|
F5 |
Обновляет список писем. Удобно использовать, если не настроено автообновление, или для срочного обновления в случае, когда интервал между автообновлениями большой |
|
Ctrl + M |
Помечает все выбранные письма как прочтенные или непрочтенные |
|
Alt + F |
Перемещает выбранные письма в папку |
|
Alt-X |
Перемещает письмо в корзину |
|
F9 |
Копирует исходящее письмо. Удобно использовать для повторной отправки или для отправки другого письма тому же списку адресатов Кстати, список адресатов исходящего письма можно сохранить как группу рассылки. Для этого в списке получателей письма используйте команду контекстного меню Добавить в Мои контакты |
|
Alt-P |
Печать письма |
|
Alt+Q |
Вставляет шаблон текста в текст исходящего письма. |
|
Alt-S |
Сохраняет письмо со всеми вложениями в каталог на диске |
|
Del |
Помечает письмо на удаление |
|
F7 |
Проверяет орфографию в исходящем письме |
Подписи и шаблоны текстов
Для сокращения времени обработки почты удобно использовать шаблоны текстов. Это может быть подпись или часто используемый текст письма. Шаблоны текстов вставляются вручную при помощи команды Вставить - Шаблон текста в карточке исходящего письма.
Подписи могут вставляться автоматически при создании нового или ответного письма. Настроить подписи можно также через меню Все действия - Настройка почты - Письмо - группа полей Подписи (рис. 2):
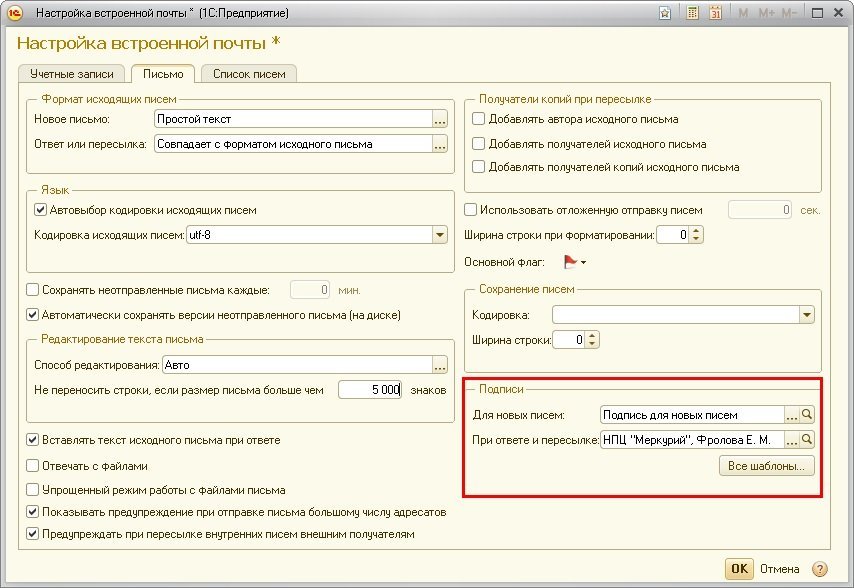
Рис. 2
В текст подписи можно вставить шаблоны для автоподстановки даты (рис. 3):

Рис. 3
Почта на рабочем столе
По умолчанию на рабочем столе «1С:Документооборота» отображается список задач, избранное, занятые файлы и прочее. Если вы не используете эти возможности, а только работаете с почтой, то настройте рабочий стол так, чтобы он содержал только список писем.
Для этого кликните правой кнопкой мыши в область разделов. Откроется контекстное меню, в котором выберите команду Настройка рабочего стола... Откроется форма настройки рабочего стола, в которой:
- a. Удалите все настройки (кнопка Удалить все);
- b. Добавьте на рабочий стол форму Краткие описания писем: Встроенная почта.
Рабочий стол после этих манипуляция будет выглядеть как на рисунке 4. Таким образом, сразу при запуске программы вы будете попадать в список писем и не отвлекаться ни на что другое.
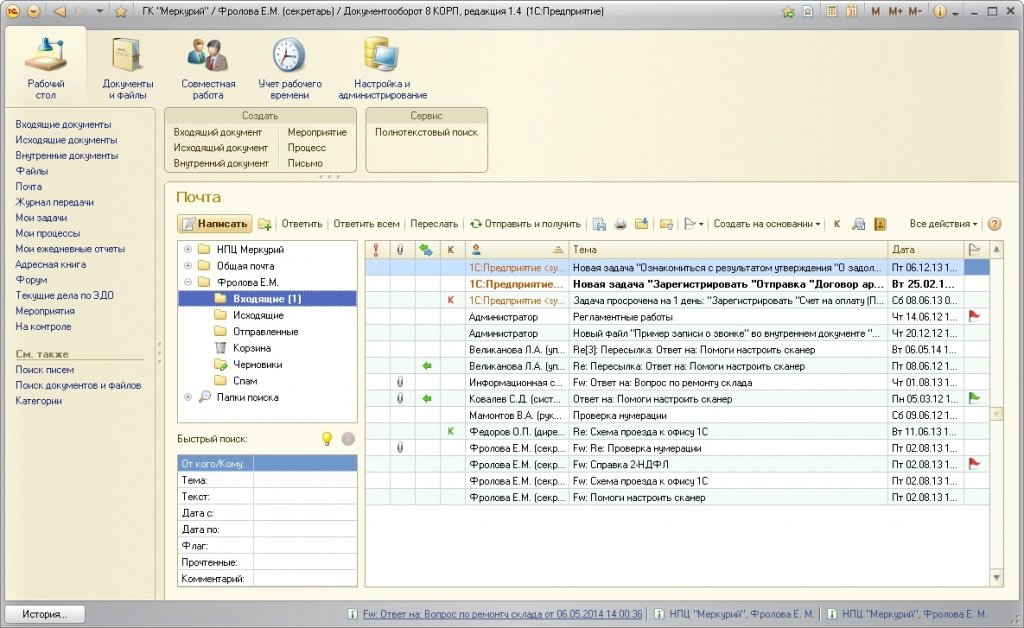
Рис. 4
Можно скрыть панель навигации и уменьшить высоту панели действий. И тогда рабочий стол будет выглядеть как на рисунке 5.
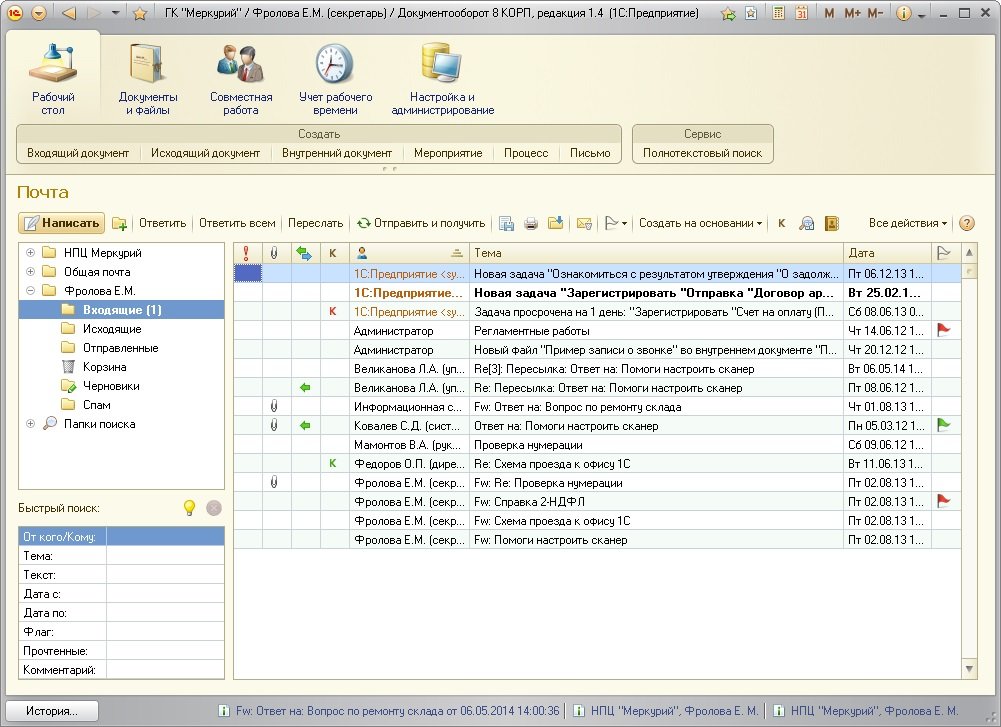
Рис. 5
Те, кому нужно еще больше места, могут выбрать минималистичный вариант (панель действий скрыта, высота панели разделов уменьшена) – см. рис. 6.
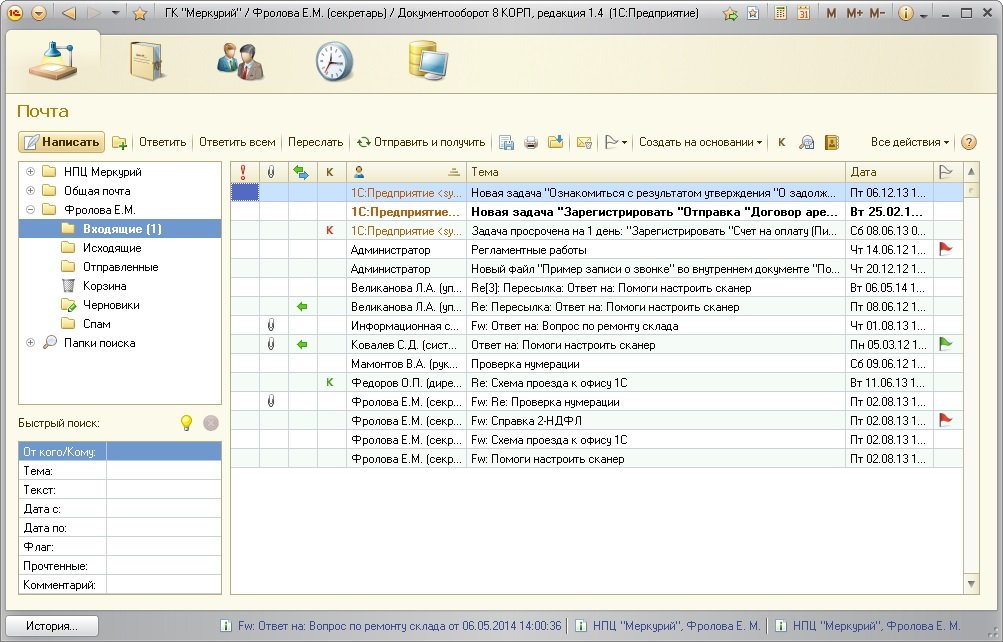
Рис. 6
Сортировка списка писем
По умолчанию письма отсортированы по Дате – сверху показаны самые новые. Чтобы отсортировать письма по другой колонке, кликните по заголовку этой колонки (например, на заголовке колонки Флаг).
Можно отсортировать письма сразу по нескольким колонкам, например, сначала по колонке Флаг, затем по колонке Дата. Для этого кликните по колонке Флаг и затем, удерживая нажатой клавишу Ctrl, кликните по колонке Дата.
Быстрое чтение писем
Для ускорения работы настройте область чтения писем внизу или справа:
- внизу - удобно для обычных мониторов;
- справа - удобно для широких мониторов.
Для настройки области чтения предусмотрена команда командой Все действия - Отображение области чтения в списке писем. Область чтения писем внизу изображена на рис. 7. Область чтения писем справа – на рис. 8.
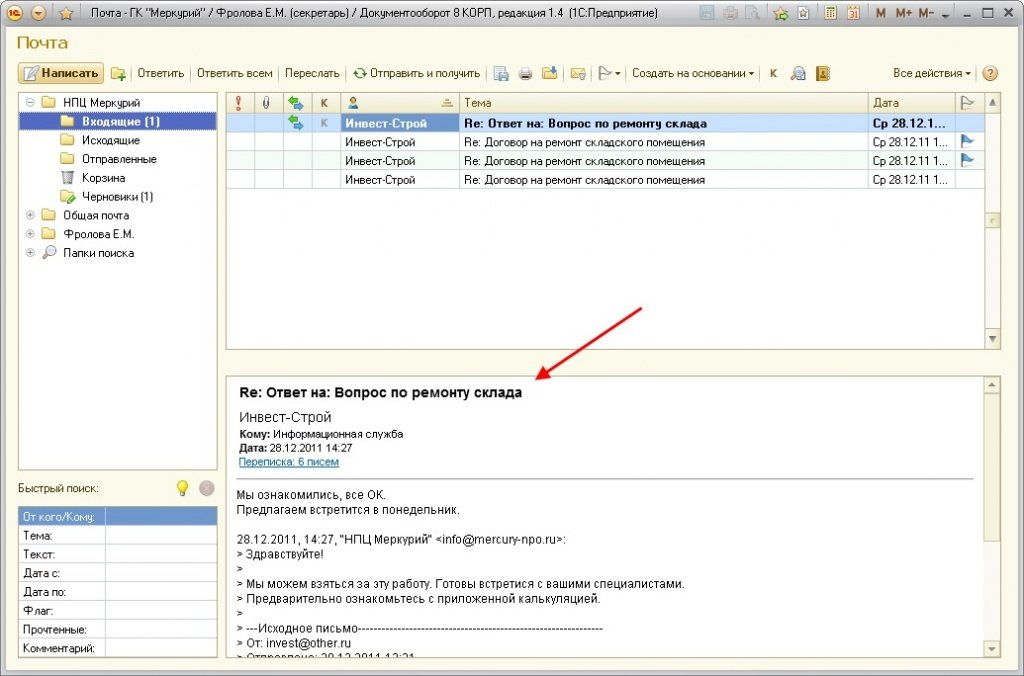
Рис. 7
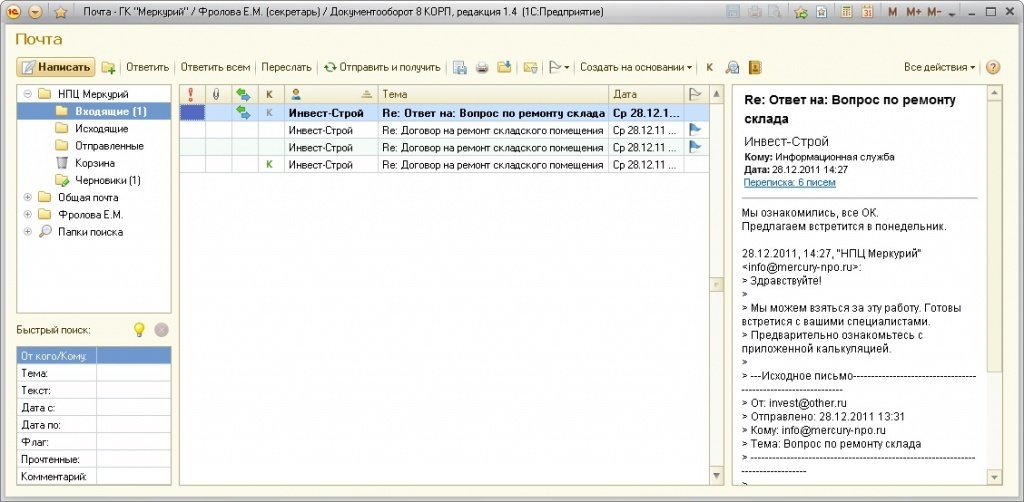
Рис. 8
Если область чтения включена, то можно не тратить время на открытие карточки входящего письма, а читать письма прямо из списка.
Кроме того, можно настроить почту так, что по двойному клику на входящее письмо будет создаваться ответное (см. Настройка почты - Список писем - Действие при выборе входящего письма). Это позволит еще больше сэкономить время при разборе большого количества писем.
Правила для автоматического разбора почты
«1С:Документооборот» позволяет настроить правила для автоматического разбора входящей или исходящей почты. К примеру, программа может сама:
- распределять письма по папкам;
- устанавливать отметку о прочтении;
- устанавливать флажки и пр.
Настройка правил выполняется по команде Все действия - Правила обработки писем. Обычно настраивают такие правила:
- входящие письма, содержащие SPAM, помещать в папку SPAM;
- при отправке ответного письма автоматически переносить исходное входящее письмо в папку Разобранное;
- автоматический ответ (на время отпуска) – «Я в отпуске с … по …. Отвечу позже.».
Последнюю настройку можно сделать с помощью следующего алгоритма:
- добавить правило обработки писем (в списке писем Все действия – Настройки –Правила обработки писем) для входящего письма;
- на закладке Условия указывать условие Получено в течение периода: – период отпуска, скажем «С 04.08.2014 и по 18.08.2014»;
- на закладке Действия указать Ответить текстом: – «Я в отпуске. Отвечу позже.» – или какой то иной текст.
- нажать Готово.
В результате получится правило (см. рис. 9).
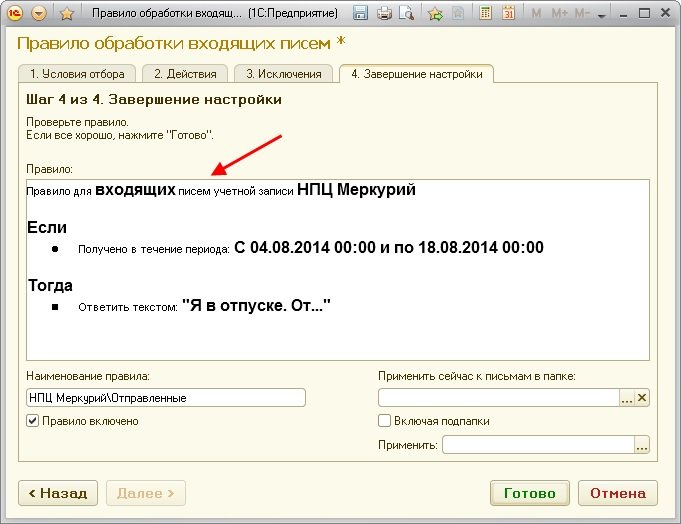
Рис. 9
Автосохранение писем
В «1С:Документообороте 8» есть возможность автосохранения писем в информационной базе или на диске. Незавершенные исходящие письма удобно сохранять в информационной базе для дальнейшего редактирования. Это можно в любой момент сделать вручную с помощью клавиш Ctrl + S или настроить Все действия - Настройка почты - Письмо - Сохранять неотправленные письма каждые. Оптимальный интервал – не менее двух минут.
Автосохранение писем на диск включено по умолчанию. При этом программа каждую минуту сохраняет версию письма во временном каталоге на диске. Если «1С:Документооборот 8» завершил свою работу аварийно, то при запуске программы вы увидите список несохраненных писем.
Это настраивается флажком Автоматически сохранять версии неотправленного письма (на диске). Сделать это можно следующим образом:
- включить Автоматически сохранять версии неотправленного письма (на диске);
- выключить Сохранять неотправленные письма каждые.
Поиск писем
Есть несколько способов, с помощью которых можно найти нужное письмо:
- быстрый поиск (подходит почти во всех случаях);
- папки поиска (используется для часто повторяющихся поисков);
- полнотекстовый поиск (ищет и письма и файлы).
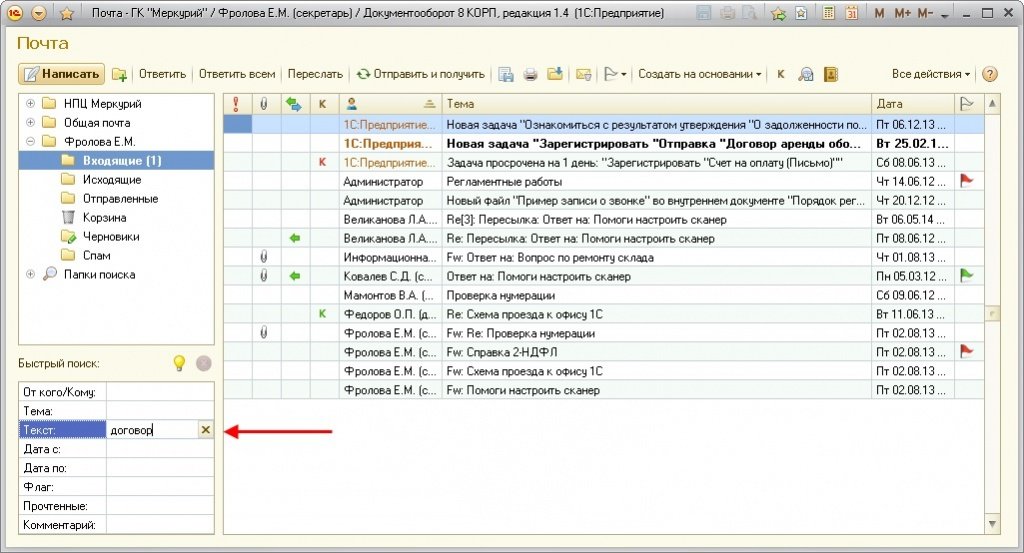
Рис. 10
Кроме того, быстрый поиск может искать и по тексту (содержимому) писем (поле «Текст»). Примечание: для поиска можно указать только одно слово, поиск работает без учета морфологии.
Папки поиска – это удобный инструмент для отбора писем по разным критериям. К примеру, можно отобрать:
- все письма, отмеченные красным флажком;
- все письма с пометкой важной;
- письма, содержащие в тексет определенное слово.
Папки поиска достаточно один раз настроить. После этого они отображаются в списке писем как обычные папки почты. Для этого переключите список писем в режим Поиск и настройте (см. рис. 11).
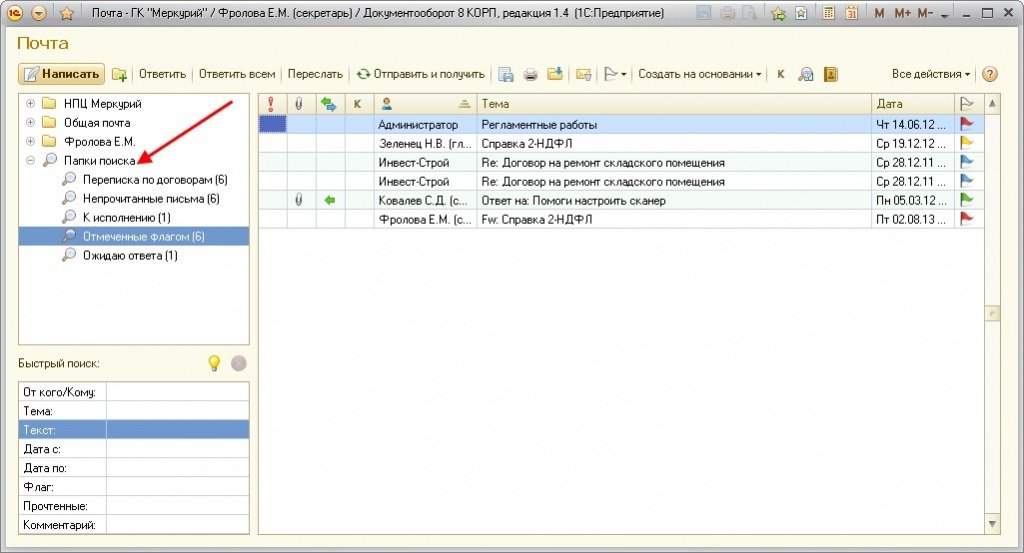
Рис. 11
Пометка писем разноцветными флажками
В программе есть шесть цветных флажков. Каждому письму можно присвоить один из них. Один из флажков можно выбрать как основной (по умолчанию это красный). Именно он будет устанавливаться при двойном клике в поле флажка в списке писем (см. рис. 12).
Рис. 12
Другие флажки можно установить в карточке письма (см. рис. 13).
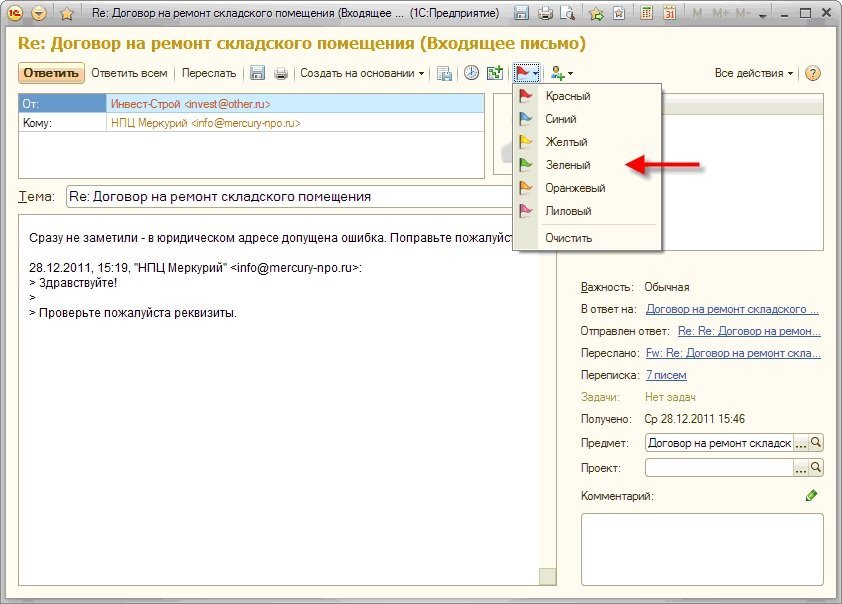
Рис. 13
Списки рассылки
Для удобства вы можете создать списки рассылки. Список рассылки – это группа в разделе Мои контакты в адресной книге. Заполнить такие группы можно по-разному.
Способ 1. Выбрав адресата в списке, используйте команду Добавить в Мои контакты (см. рис. 14).
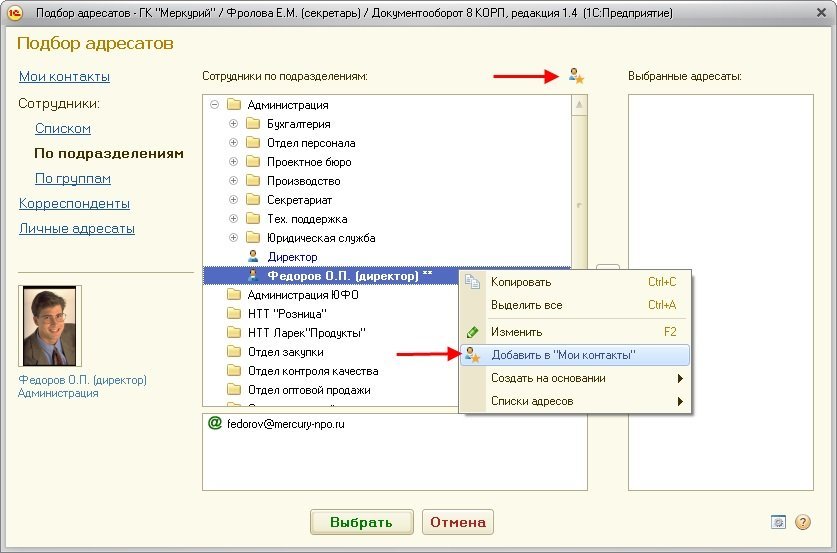
Рис. 14
Способ 2. Создайте исходящее письмо один раз и добавьте всех адресатов в ту или иную группу контактов. Для этого:
- a. выделите всех адресатов письма;
- b. нажмите правую кнопку мыши;
- c. выберите Добавить в Мои контакты (см. рис. 15).
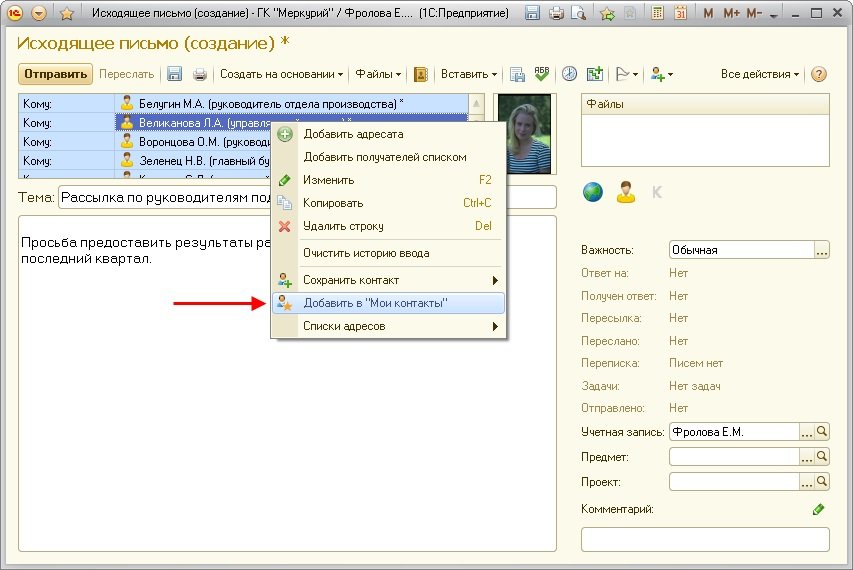
Рис. 15
Группы контактов могут быть как личными, так и общими. Общий доступ настраивается в карточке группы (рис. 16).
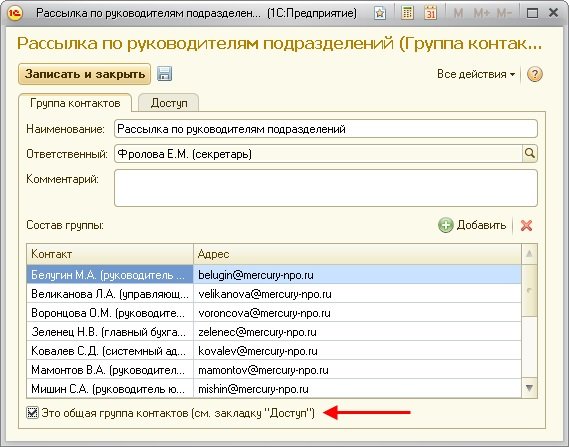
Рис. 16
Как добавить адресатов письма из текстового списка
Если вам нужно отправить письмо большому списку адресатов, используйте команду Добавить получателей списком в контекстном меню списка получателей в карточке письма (рис . 17).
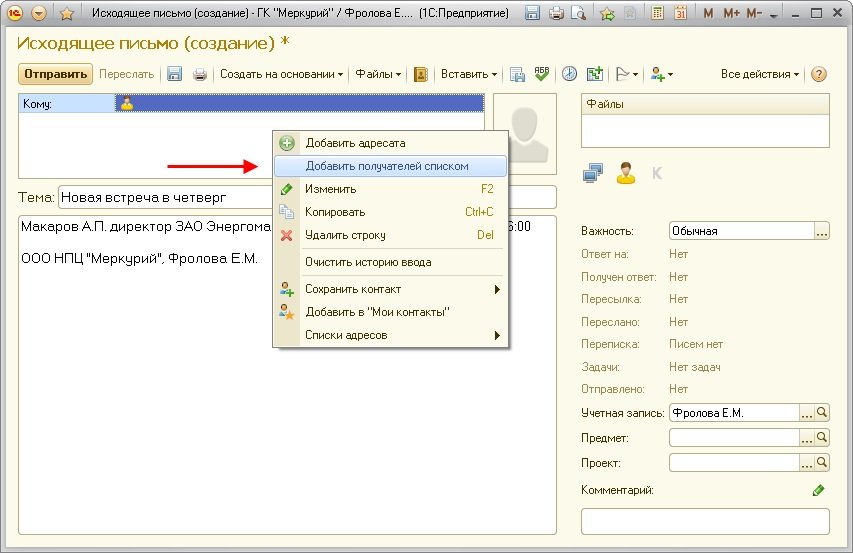
Рис. 17
Например, у вас есть список адресатов в текстовом формате: в письме, блокноте, файле .doc. и т.п., которым нужно отправить рассылку. Ваши действия:
- Откройте список адресов в текстовом формате: из блокнота, текста письма, файла .doc… и т.п.;
- Выделите и скопируйте список адресатов в буфер обмена (Сtrl + C);
- Подготовьте исходящее письмо и нажмите Добавить получателей списком в контекстном меню списка получателей;
- Вставьте список получателей в открывшемся окне (Сtrl + V);
- Выберите тип всех получателей (Кому, Копия, Скрытая копия) и нажмите Добавить (рис. 18).
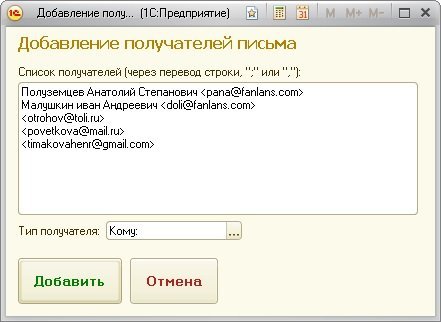
Рис. 18
6. Все электронные адреса из текстового списка стали получателями письма. Остается только нажать кнопку Отправить (рис. 19).
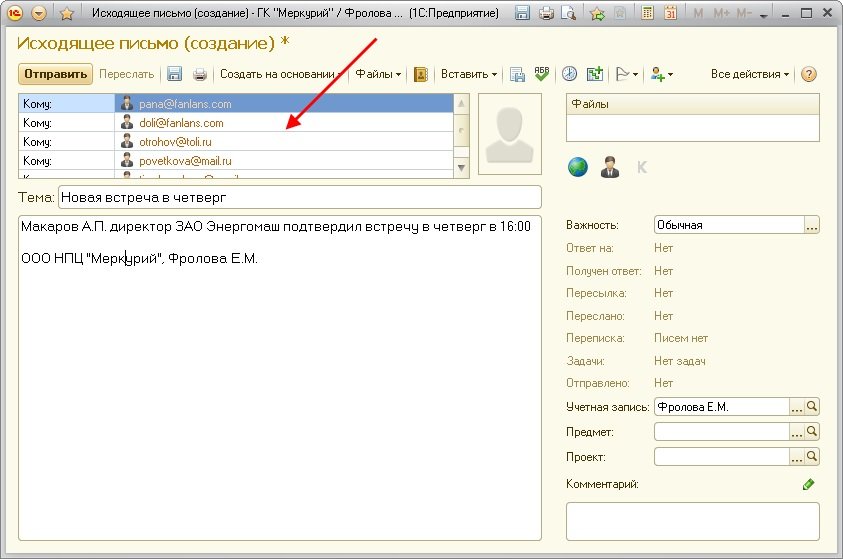
Рис. 19
Вставка в письма изображений через буфер обмена
Вставить изображения непосредственно в текст письма пока нельзя. Но можно добавить его как присоединенный файл. Это делается очень просто:
- добавьте изображение в буфер обмена;
- в списке файлов в карточке исходящего письма выполните команду Добавить картинку из буфера (Ctrl-Shift-V) – см. рис. 20.
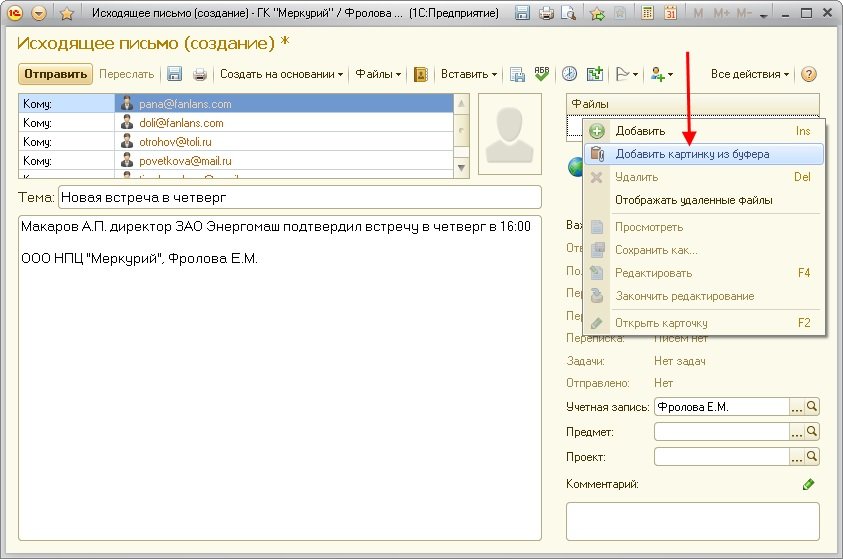
Рис. 20
Действуя таким образом, удобно присоединять к письму снимки экранов, картинки с сайтов и тому подобное.
Как отправить письмо со скрытыми копиями
Алгоритм действий для отправки письма со скрытыми копиями следующий (см. рис. 21):
- добавить получателя скрытой копии;
- поменять ему тип адреса (левая колонка в списке получателей);
- добавить других скрытых получателей.
При этом хотя бы один адресат должен быть с типом Кому.
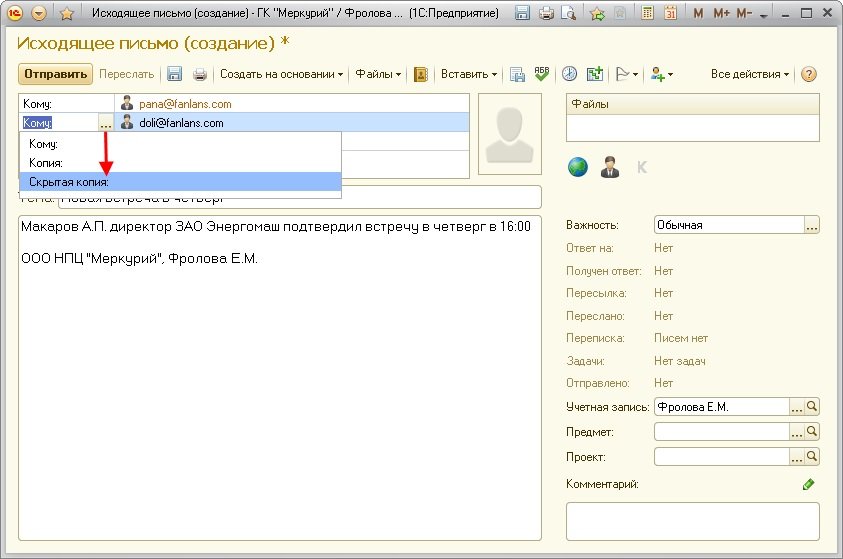
Рис. 21
Как отличить письмо "копия" от письма "кому"
Для этого выведите в список писем колонку Способ адресации. Это делается через меню Все действия - Настройка - Изменить форму (см. рис. 22).
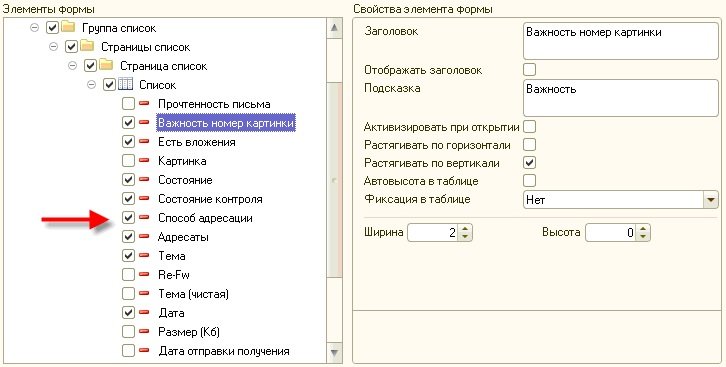
Рис. 22
В этой колонке выводится три значка:
![]() если вы являетесь получателем вида Кому;
если вы являетесь получателем вида Кому;
![]() если вы являетесь получателем вида Копия;
если вы являетесь получателем вида Копия;
![]() если вы были прикреплены в качестве Скрытой копии.
если вы были прикреплены в качестве Скрытой копии.
С помощью этих значков можно быстро отделять письма, направленные вам, от адресатов-копий и скрытых копий.
Как отправить письмо всем сотрудникам
Если вы хотите отправить письмо всем сотрудникам организации, то создайте письмо, где в таблице получателей нажмите кнопку выбора (троеточие). После этого откроется адресная книга, в которой можно выбрать необходимую группу (см. рис. 23).
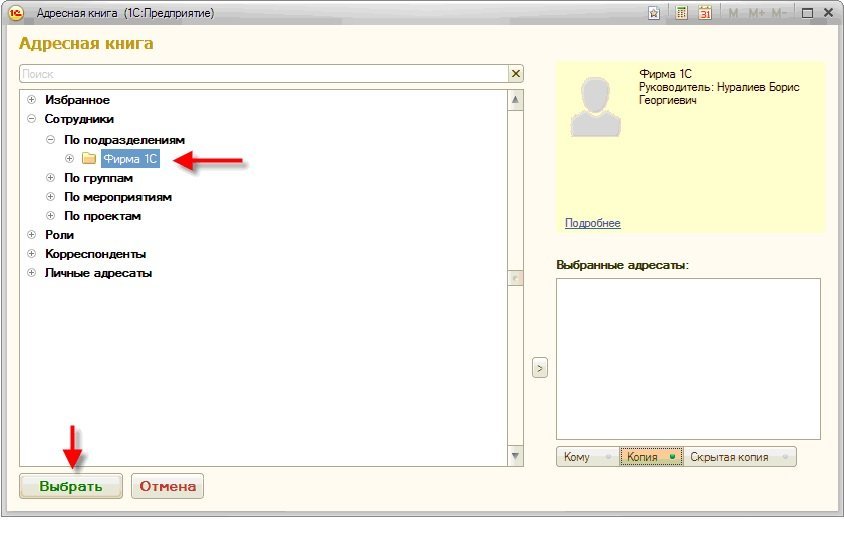
Рис. 23
Советы по эффективному ведению переписки
1. Используйте стратегию "Мой входящий ящик пуст".
- помещайте полностью разобранные письма, которые уже не требуют вашего внимания, в папку Разобранное.
- письма, которые могут подождать, размещайте в папку До свободной минуты.
- многим нравится использовать для сортировки поступающих писем квадрат Эйзенхауэра "Срочно-важно".
2. Письма, которые не требуют ответа, помечайте особенным образом. Например, приписывайте в теме текст "Для информации".
3. Правильно используйте Кому и Копии:
- Кому - это те люди, которым адресовано данное послание и от которых вы будете ждать ответ;
- Копии - это те, кто должны быть в курсе, и ответ от которых не является обязательным.
4. Аккуратно используйте опцию Ответить всем – не отправляйте письма всем участникам переписки, если в этом нет реальной необходимости.
5. В письма можно вставлять ссылки. Это могут быть ссылки на сайты в интернете, навигационные ссылки на документы и файлы самого «1С:Документооборота», внешние навигационные ссылки на данные других информационных систем. Например, можно вставит в письмо внешнюю ссылку на ошибку из базы задач и тогда к ней (к ошибке) можно будет перейти одним кликом из письма в «1С:Документообороте». Ссылки вставляются как тексты просто через буфер обмена.
Как загрузить письма и контакты из MS Outlook
Загрузка писем из MS Outlook
Откройте список писем в «1С:Документообороте» и выполните команду Загрузить письма из Microsoft Outlook в меню Все действия. Откроется помощник загрузки писем, следуйте его инструкциям (см. рис. 24).
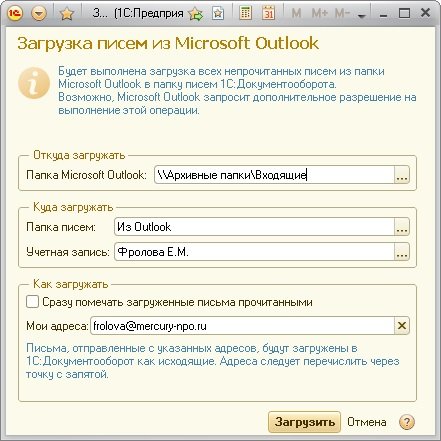
Рис. 24
Важно: загружаются только письма, помеченные в MS Outlook как Непрочитанные.
После нажатия на кнопку Загрузить MS Outlook может запросить у вас разрешение на выполнения этой операции. Обычно оно выглядит как на рисунке 25. Нужно дать разрешение, например, минут на десять.

Рис. 25
Загрузка адресатов из MS Outlook
Откройте адресную книгу в «1С:Документообороте». Это можно сделать двумя способами (рис. 26 и рис. 27).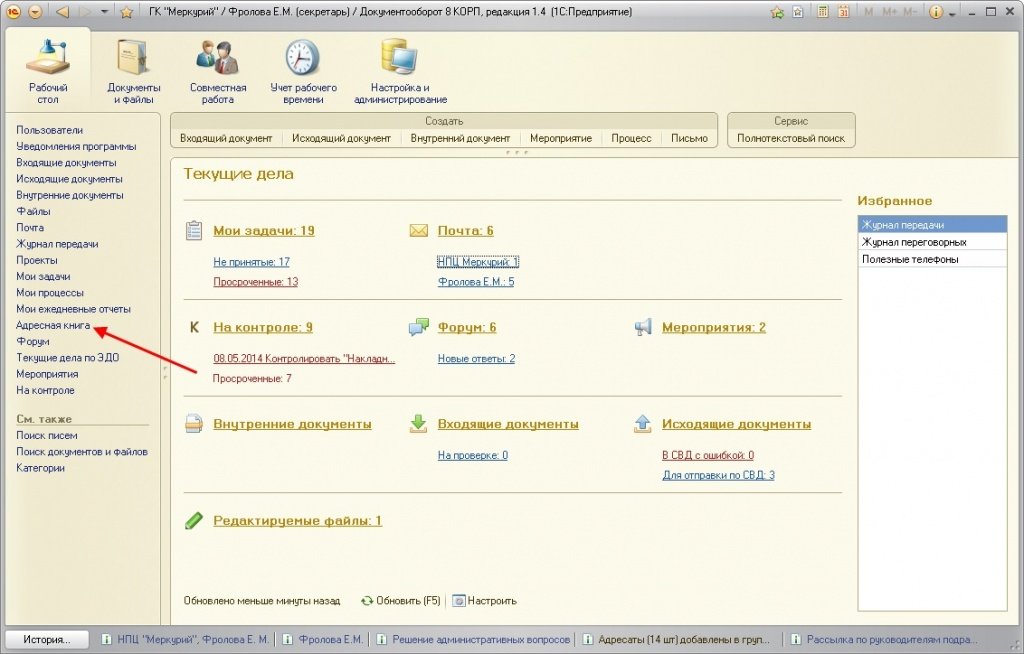
Рис. 26
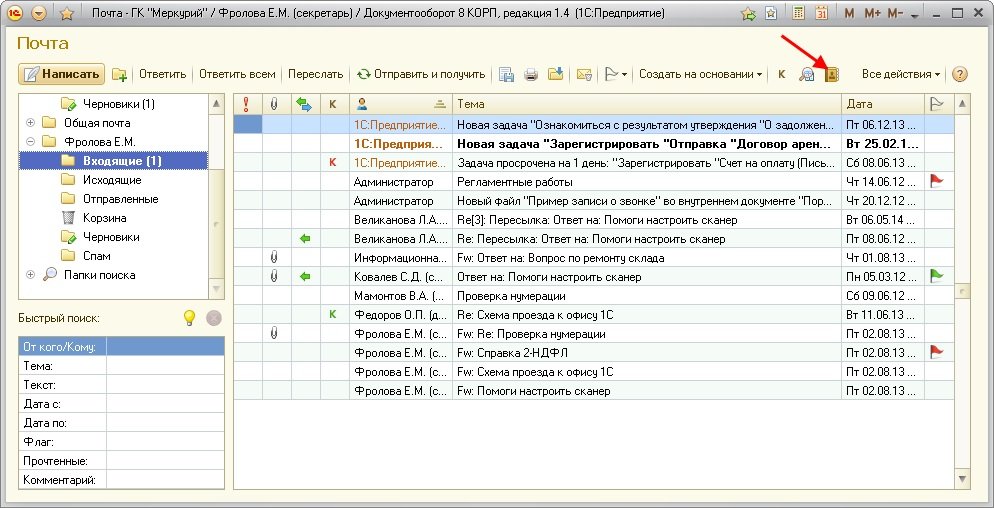
Рис. 27
В адресной книге выберите режим Личные адресаты и в нем выполните команду контекстного меню (по правой кнопке мыши) Загрузить из Microsoft Outlook (рис. 28).
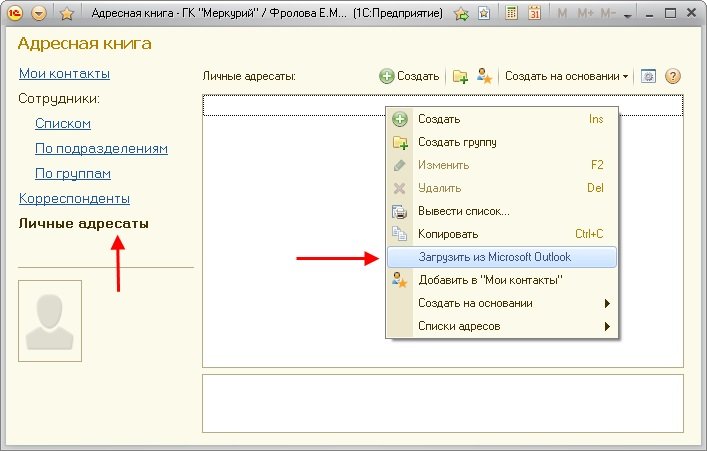
Рис. 28
Далее начнется загрузка адресатов. Вероятнее всего Microsoft Outlook опять попросит разрешения на доступ. Разрешите доступ на 5-10 минут.
Выбор кодировки писем и файлов
Иногда письма и приложенные к ним текстовые файлы приходят в непонятной кодировке. Если письмо не читается, то в карточке используйте команду Все действия - Изменить кодировку и выберите подходящую кодировку письма. Если текстовый файл не читается, то попробуйте преобразовать его в кодировку DOS как показано на рис. 29.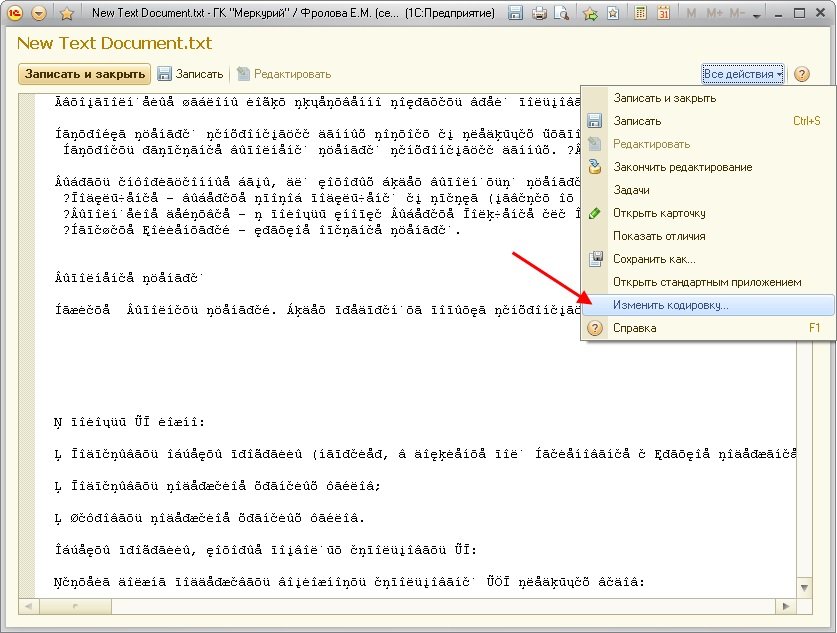
Рис. 29
Если и это не помогает то выполните команду меню Все действия - Изменить кодировку и выберите подходящую кодировку из предложенного списка. Как правило, письма приходят в кодировке UTF-8, windows-1251, IBM866, KOI8 (см. рис. 30). Но могут быть и другие случаи.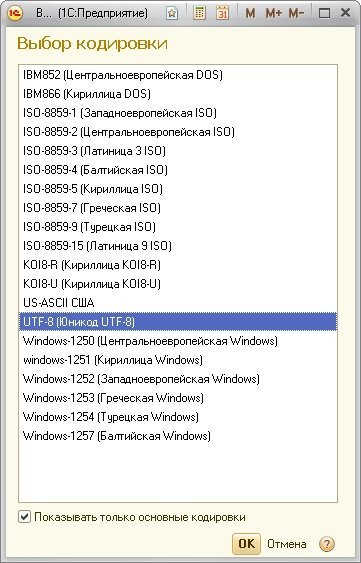
Рис. 30
Что делать с файлом winmail.dat
Иногда вам могут приходить письма, к которым приложен файл winmail.dat. Этот файл создает Microsoft Outlook при отправке писем. В нем содержатся присоединенные к письму файлы и прочая информация. Наличие вложенного файла winmail.dat говорит о том, что пользователь отправил вам письмо, используя TNEF-формат (Transport Neutral Encapsulation Format), содержащий инструкции сложного форматирования текста, специальные средства Outlook, а также вложения. Как правило, этот метод отправки писем используют клиенты Outlook (из пакета Microsoft Office) и программное обеспечение Microsoft Exchange Client. Для просмотра содержимого этого файла .
Чтобы исключить отправку писем в TNEF-формате, достаточно в настройках почтового клиента отключить использование RTF-формата при отправке корреспонденции, выбрав в качестве альтернативы HTML или обычный текст. Для более сложных случаев компания Microsoft предлагает пользователям свою справку (см. http://support.microsoft.com/kb/138053 или http://support.microsoft.com/default.aspx?scid=kb;ru;290809) для предотвращения отправки файла winmail.dat пользователям.
Подключение и настройка почты
Для работы с «1С:Почтой» во внутреннем «1С:Документообороте» сделайте следующее:
- 1. включите использование встроенной почты;
- 2. настройте учетную запись.
Включение использования встроенной почты
Зайдите в «1С:Документооборот»:
- для подключения тонким клиентом «1С:Предприятия 8.3» (рекомендуется) сделайте на рабочем столе ярлык на "\\filer\Q&A\1cestart.exe" и после запуска этого ярлыка выберите в списке доступных баз "1С:Документооборот 8";
- для подключения через обычный браузер (Internet Explorer, FireFox или Google Chrome);
- используйте ссылку http://calypso/а8.
Имя пользователя строится по принципу ФамилияИО, например "ИвановИП". Пароль - без пароля, рекомендуется сразу поменять (Настройка и администрирование - Изменить пароль).
Включение почты:
- Откройте настройку почты Настройка и администрирования - Персональные настройки - Работа с почтой;
- Установите флажок Использовать встроенную почту;
- Снимите флажок Использовать легкую почту;
- Не закрывайте это окно настройки (см. рис. 31).
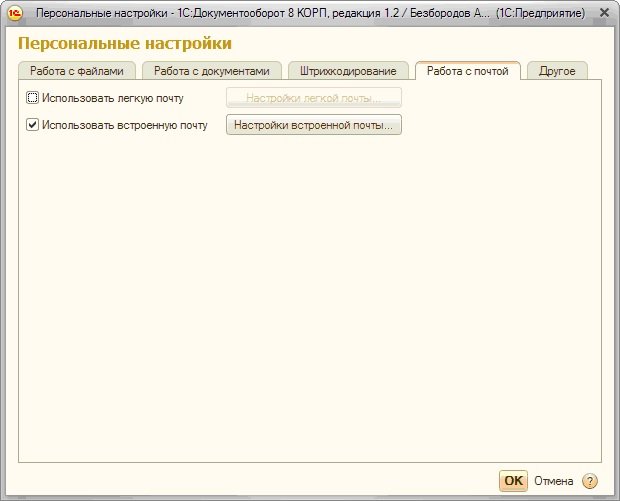
- Рис. 31







День добрый.
Возможно ли в программе создать учетные записи почты под разных пользователей. Требуется индивидуальная работа с почтовиками без возможности просмотра почтовых ящиков других сотрудников.
Я не робот
Докажи что не робот!
Я подчиняюсь трём Законам Робототехники Великого Азимова!
Я взломал защиту от робота