
Преимущества организации оплаты товаров по QR-кодам
Оплата по QR-кодам — «Система быстрых платежей» — от АО НСПК и Банка России. Позволяет очень быстро (в течение нескольких секунд) переводить деньги от продавца к покупателю с привязкой к конкретной сделке.
QR-код — это закодированное изображение, содержащее ссылку, при переходе по которой осуществляется оплата. Строго говоря, можно обойтись совсем без QR-кода — просто передать покупателю ссылку. Но мобильные камеры телефонов достаточно быстро и точно считывают и распознают содержимое QR-кода, гораздо точнее, чем они бы это делали с обычным текстом.
Ссылки в QR-коде могут быть:
- динамические — в каждой ссылке зашита конкретная сумма покупки и покупателю нужно только подтвердить платеж (на каждую сделку надо печатать новый код);
- кассовые — в ссылке зашит ID продавца, как в статическом коде, а перед каждой оплатой продавец может поменять сумму по этой ссылке и покупателю не надо ее вводить (самый удобный вид ссылки, но поддерживают пока не все).
Основные преимущества оплаты по QR-коду:
- нет затрат на оборудование, не нужны терминалы, продавцу достаточно распечатать QR-код на листе бумаги или даже показывать его покупателю с экрана;
- очень маленькая комиссия (от 0,4%), в несколько раз меньше, чем при организации классической оплаты картой;
- платежи проходят не просто день в день, а даже час в час, что значительно быстрее классического эквайринга (там, как правило, деньги приходят на следующий день).
При всех плюсах у этого способа организации платежей есть и минусы. У покупателя должен быть заряженный телефон и устойчивый интернет на нем. В некоторых помещениях, например, подвалах и других местах с неустойчивой связью, интернет может не работать или работать очень медленно. Покупатель может достаточно долго стоять на кассе, ожидая, пока банковское приложение получит данные по QR-коду. Также для многих покупателей важно, что, как правило, при оплате по СБП отсутствует кэшбек.
Как происходит оплата по QR-кодам для продавца и покупателя
Оплата по QR-коду происходит следующим образом:
- продавец получает через интернет на специальном сервисе личную платежную ссылку, кодирует ее в QR-код, распечатывает или выводит на экран монитора;
- когда покупатель выбрал товар и хочет оплатить, продавец показывает ему QR-код и предлагает отсканировать его телефоном;
- покупатель сканирует код, и после перехода по ссылке в телефоне открывается приложение его банка (если приложений банков на телефоне несколько, покупателю предлагается выбор);
- банковское приложение открывается и покупатель видит, кому и сколько денег предлагается оплатить;
- если покупатель согласен с оплатой, он подтверждает платеж в приложении своего банка;
- банк покупателя сообщает НСПК, что оплата состоялась, а НСПК сообщает об этом приложению продавца;
- продавец передает товар покупателю.
QR-код и ссылка для оплаты счета покупателем по СБП в 1С:Бухгалтерии 8
В программе «1С:Бухгалтерия 8» начиная с версии 3.0.108 добавлена возможность передать покупателю QR-код и ссылку для оплаты счета по Системе быстрых платежей (СБП). Функционал доступен, когда покупатель является физическим лицом. Также добавлена автоматическая загрузка информации об оплате счетов по СБП.
Посмотреть список банков, через которые возможно подключение к СБП через 1С, и можно на портале ИТС. Список банков постоянно пополняется.
Подключение к Системе быстрых платежей
- подключение из карточки организации;
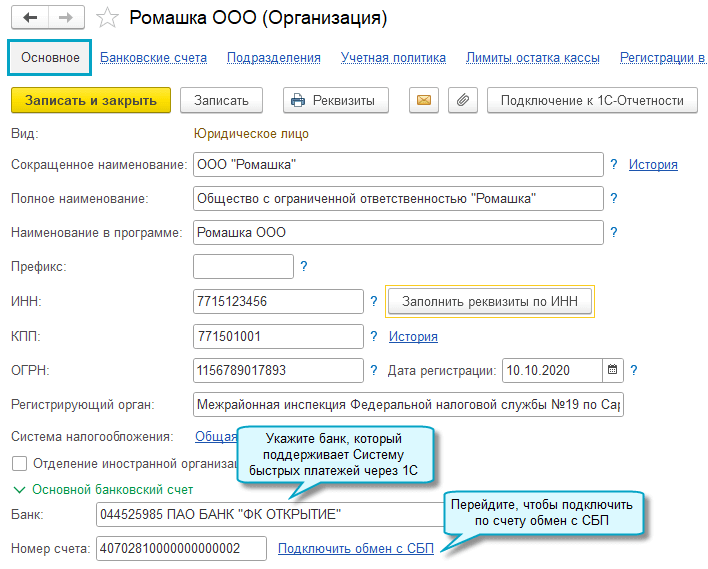
Рис. 1
-
Простой интерфейс: меню «Настройки — Основное».
Полный интерфейс: меню «Главное — Настройки — Организации».
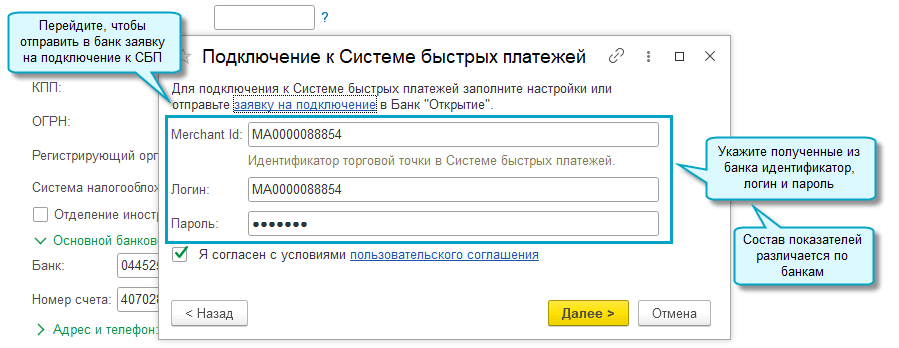
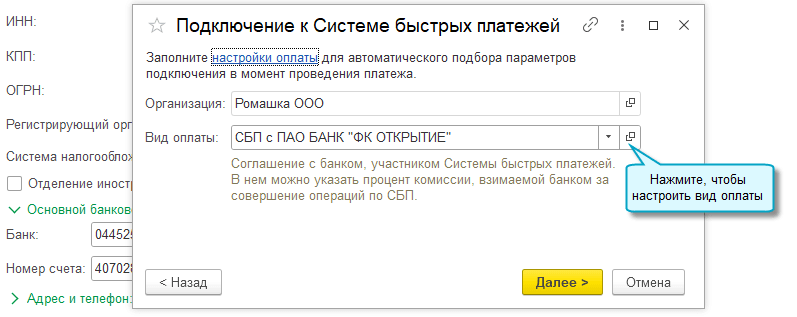
Рис. 2
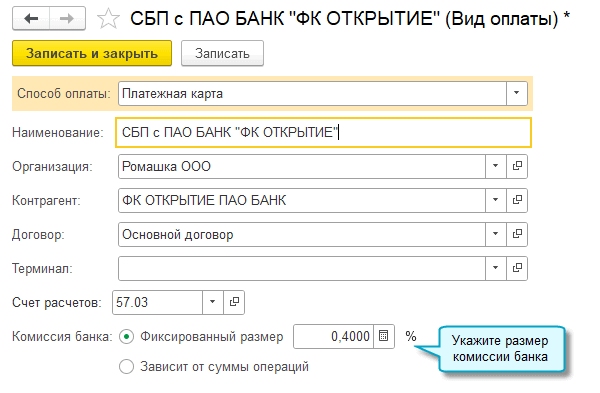
Рис. 3
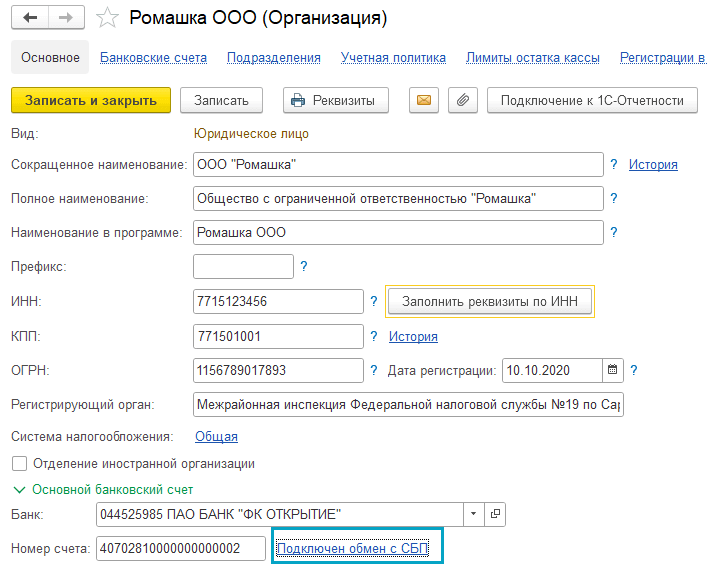
Рис. 4
- подключение из списка настроек;
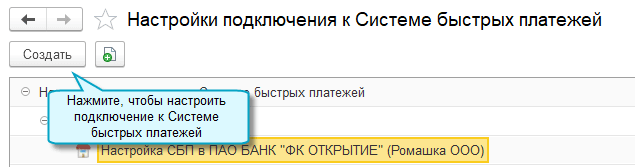
Рис. 5
Далее настройки выполняются аналогично настройкам по расчетному счету.
Простой интерфейс: меню «Настройки — Еще — Администрирование — Интернет поддержка и сервисы — Интеграция с платежными системами — Настройка интеграции».
Полный интерфейс: меню «Администрирование — Настройки программы — Интернет поддержка и сервисы — Интеграция с платежными системами — Настройка интеграции».
Настройка электронной почты и отправки SMS
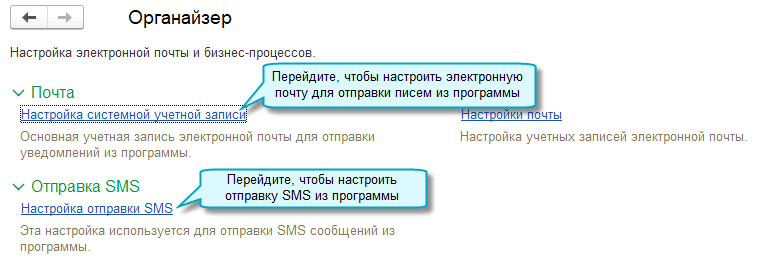
Рис. 6
Простой интерфейс: меню «Настройки — Еще — Другие настройки — Администрирование — Органайзер».
Полный интерфейс: меню «Администрирование — Настройки программы — Органайзер».
Передача покупателю QR-кода и ссылки для оплаты счета
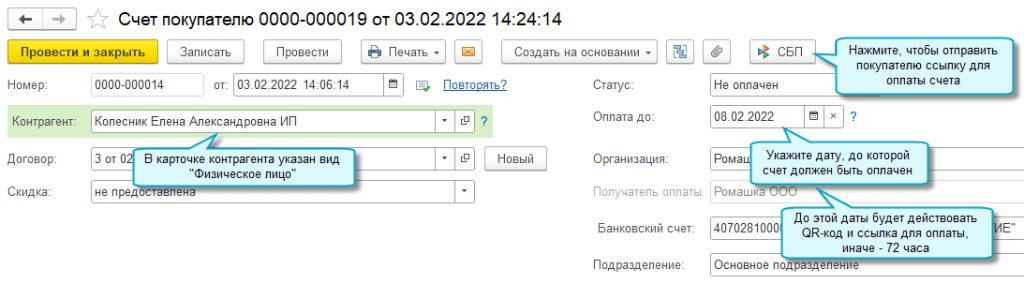
Рис. 7
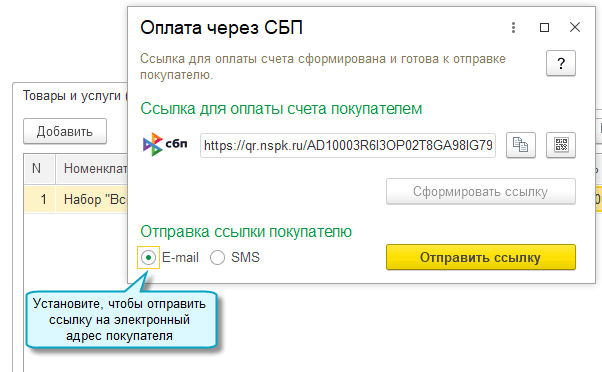
Рис. 8
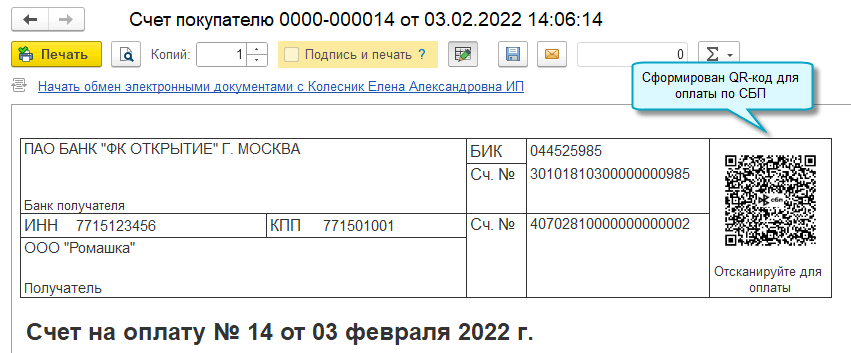
Рис. 9
Простой интерфейс: меню «Документы — Счета покупателям».
Полный интерфейс: меню «Продажи — Продажи — Счета покупателям».
Загрузка оплаты покупателем счета по СБП
Информация об оплате покупателями счетов по СБП загружается автоматически каждые 3 часа.
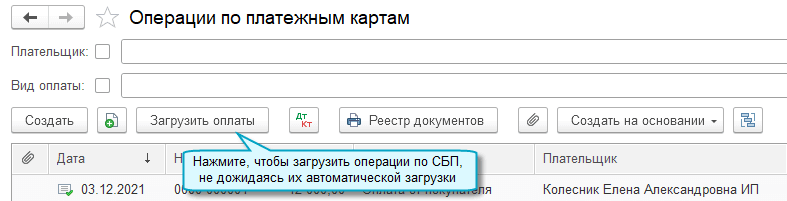
Рис. 10
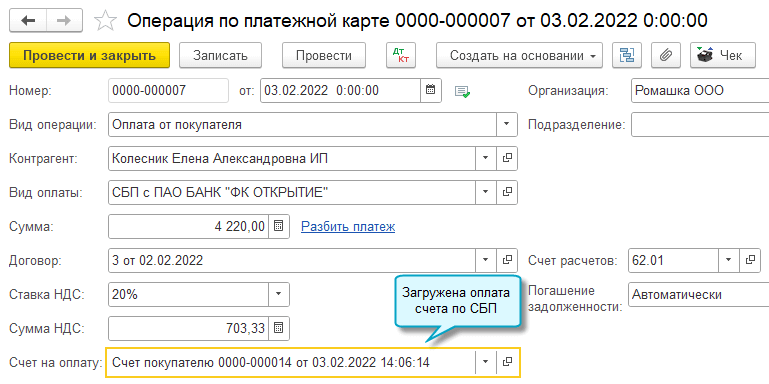
Рис. 11
Простой интерфейс: меню «Деньги — Операции по платежным картам».
Полный интерфейс: меню «Банк и касса — Касса — Операции по платежным картам».
В программе «1С:Бухгалтерия 8» начиная с версии 3.0.130 добавлена возможность принимать оплату по QR-кодам через Систему быстрых платежей (СБП) в розничной торговле.
Доступны два способа формирования QR-кодов:
- Кассовые QR-коды (кассовые ссылки) — когда используется один QR-код для всех оплат. QR-код распечатывается и наклеивается около кассы или выводится на дисплей покупателя в момент оплаты. На распечатанном кассовом QR-коде . Тогда, чтобы расплатиться, покупателю достаточно приложить смартфон к запрограммированной метке.
- Динамические QR-коды (платежные ссылки) — когда формируется свой QR-код для каждой оплаты. QR-код выводится на дисплей покупателя в момент оплаты.
Чтобы выбрать способ, уточните в своем банке, по каким ссылкам поддерживается оплата через СБП.
Настройка приема оплаты по кассовым QR-кодам
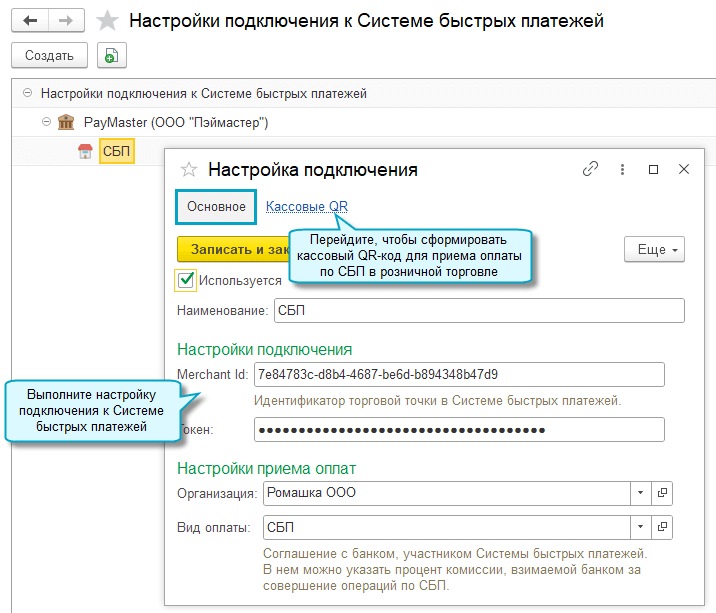
Рис. 12
О подключении к Системе быстрых платежей см. .
Простой интерфейс: меню «Настройки — Еще — Другие настройки — Администрирование — Интернет поддержка и сервисы — Система быстрых платежей».
Полный интерфейс: меню «Администрирование — Настройки программы — Интернет поддержка и сервисы — Система быстрых платежей».
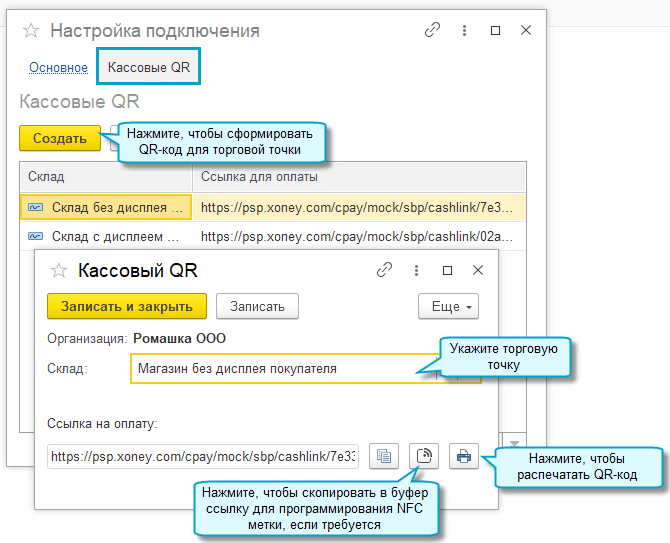
Рис. 13
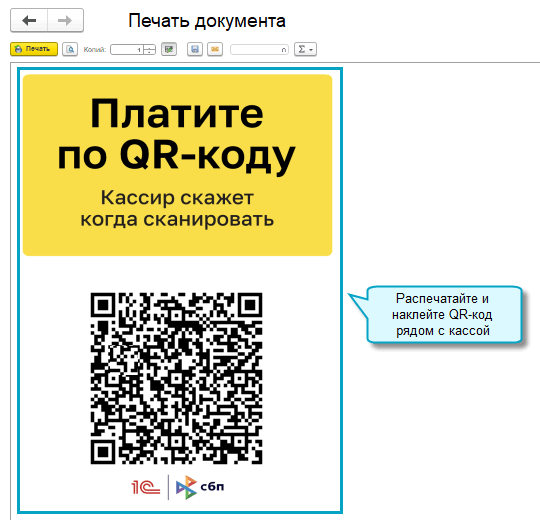
Рис. 14
Срок действия кассовой ссылки при оплате в рознице можно установить здесь:
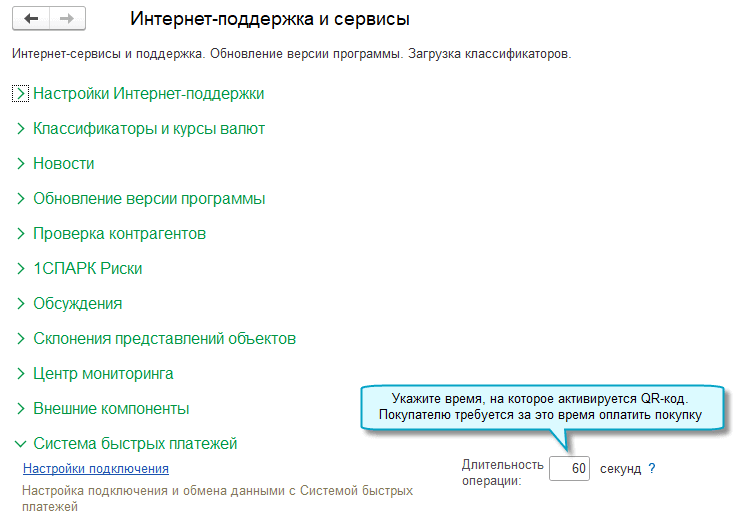
Рис. 15
Простой интерфейс: меню «Настройки — Еще — Другие настройки — Администрирование — Интернет поддержка и сервисы — Система быстрых платежей».
Полный интерфейс: меню «Администрирование — Настройки программы — Интернет поддержка и сервисы — Система быстрых платежей».
Настройка приема оплаты по динамическим QR-кодам
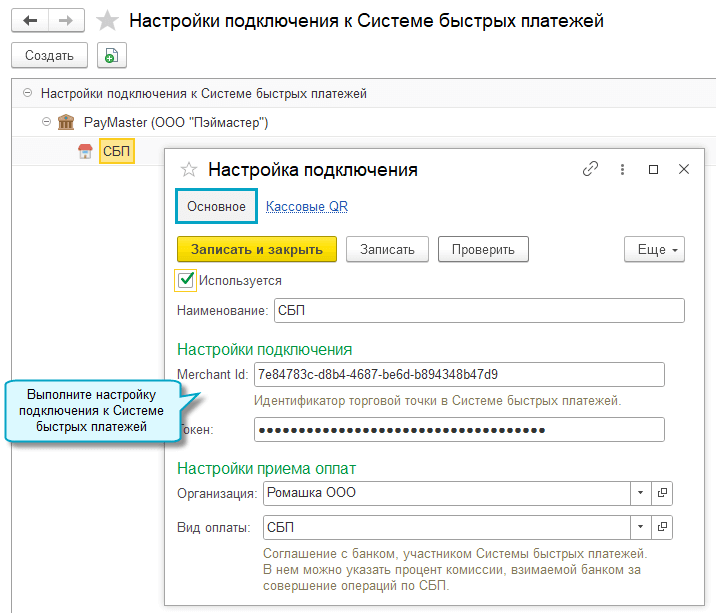
Рис. 16
Простой интерфейс: меню «Настройки — Еще — Другие настройки — Администрирование — Интернет поддержка и сервисы — Система быстрых платежей».
Полный интерфейс: меню «Администрирование — Настройки программы — Интернет поддержка и сервисы — Система быстрых платежей».
Для вывода кассового QR-кода на дисплей покупателя требуется настроить подключение этого оборудования.
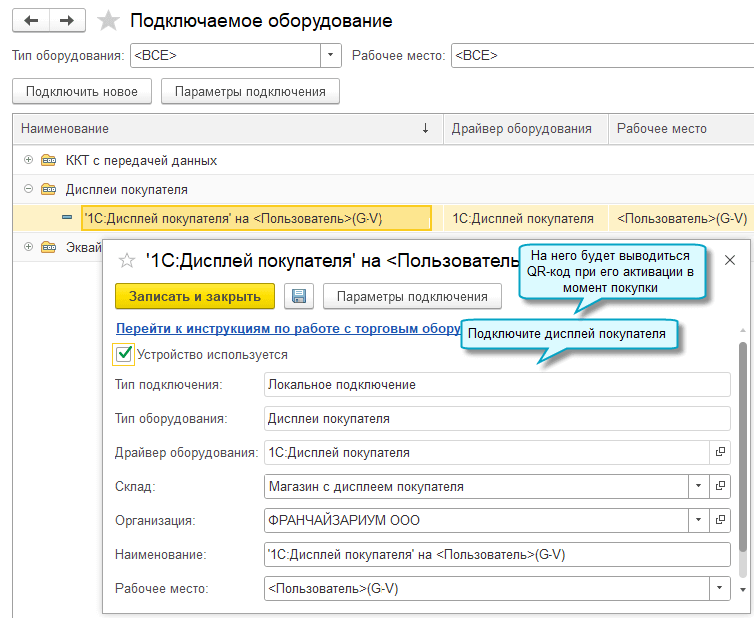
Рис. 17
Простой интерфейс: меню «Настройки — Еще — Другие настройки — Администрирование — Подключаемое оборудование».
Полный интерфейс: меню «Администрирование — Настройки программы — Сервисы — Подключаемое оборудование».
Укажите время, в течение которого QR-код активируется и выводится на дисплей покупателя (Длительность операции). Для этого перейдите по меню:
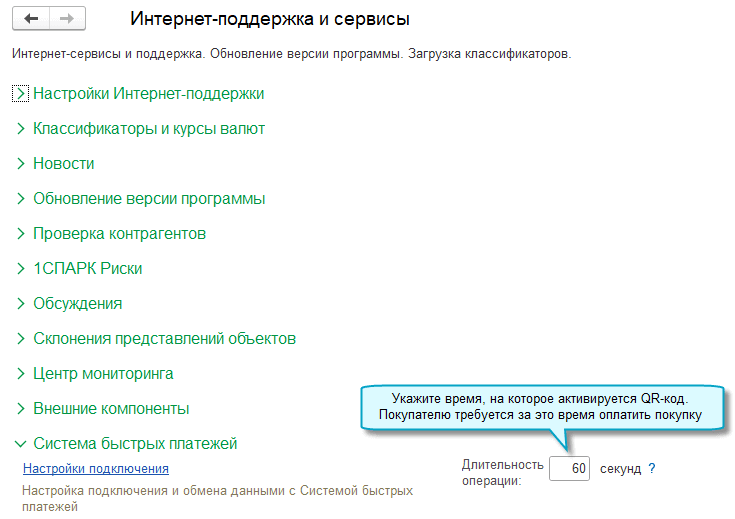
Рис. 18
Простой интерфейс: меню «Настройки — Еще — Другие настройки — Администрирование — Интернет поддержка и сервисы — Система быстрых платежей».
Полный интерфейс: меню «Администрирование — Настройки программы — Интернет поддержка и сервисы — Система быстрых платежей».
Прием оплаты через СБП
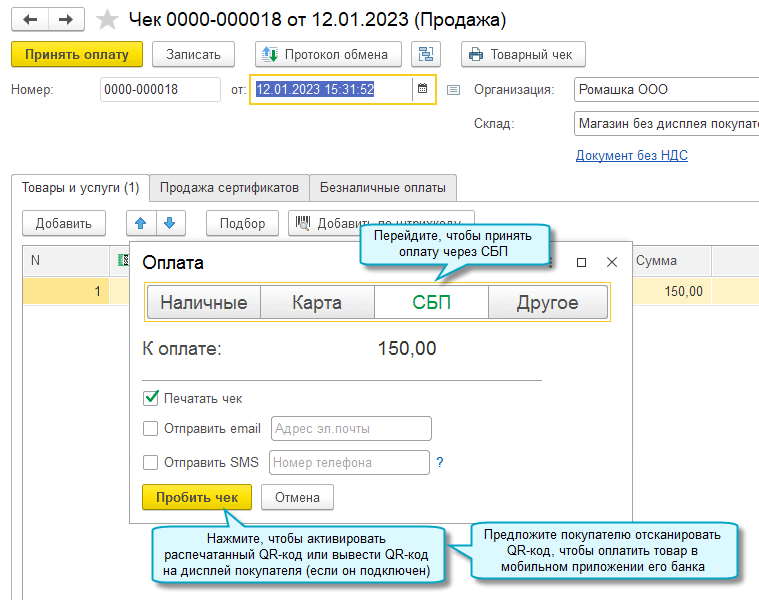
Рис. 19
Простой интерфейс: меню «Товары — Розничные продажи».
Полный интерфейс: меню «Продажи — Розничные продажи — Розничные продажи (чеки)».
Возврат средства через СБП
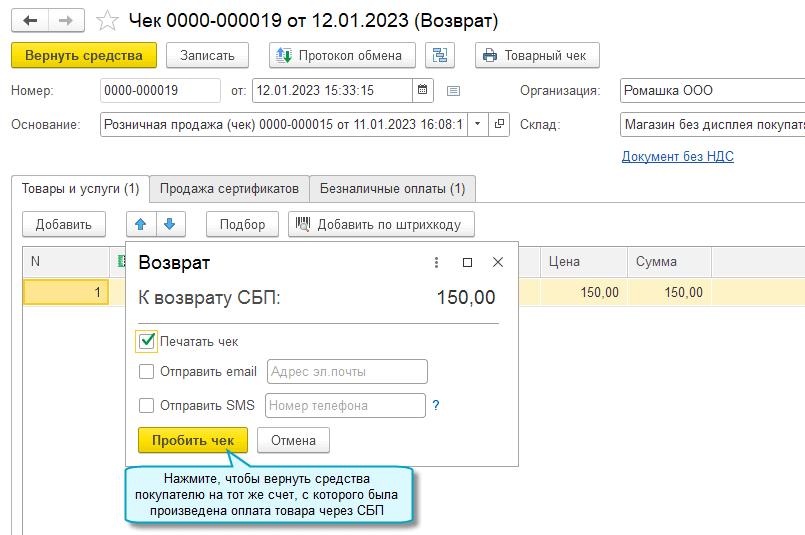
Рис. 20
Простой интерфейс: меню «Товары — Розничные продажи».
Полный интерфейс: меню «Продажи — Розничные продажи — Розничные продажи (чеки)».






