Видеоролик выполнен в программе «1С:Бухгалтерия 8» версия 3.0.66.60.
В «1С:Бухгалтерии 8» (ред. 3.0) предусмотрены средства, позволяющие пользователю самостоятельно настраивать командный интерфейс, в том числе осуществлять настройку панелей программы.
Панель разделов автоматически отображается при запуске программы, состоит из названий разделов программы, имеет желтый фон и по умолчанию располагается вертикально слева (рис. 1).
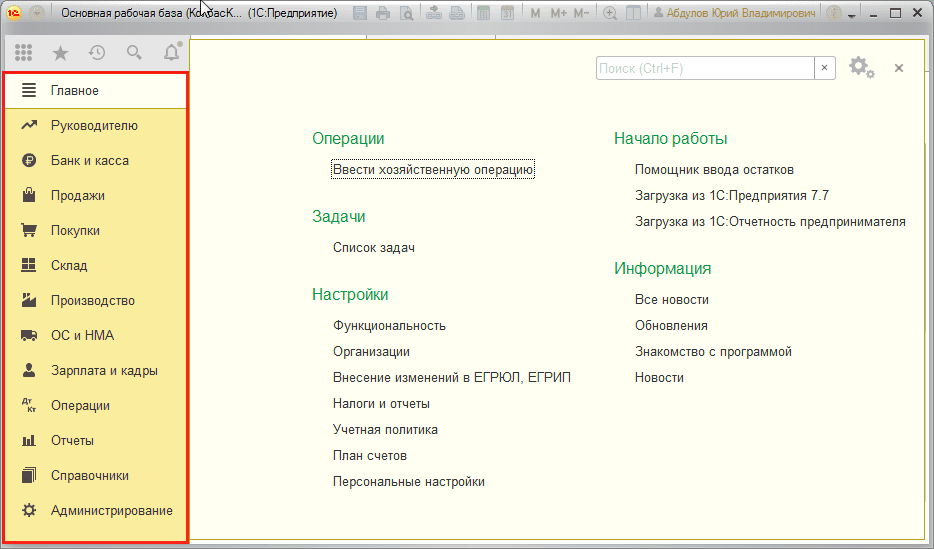
Рис. 1. Панель разделов
Пользователь может изменить расположение, внешний вид, а также отображение последовательности и количество предопределенных разделов (неиспользуемые разделы можно удалить из панели). При этом добавить новый (пользовательский) раздел на панель разделов не получится.
Важные для пользователя команды или формы объектов информационной базы (например, рабочее место Текущие дела ЭДО), к которым требуется быстрый переход, рекомендуем включить в панель Избранное, которую можно разместить рядом с панелью разделов.
Чтобы пометить команду Текущие дела ЭДО (раздел Продажи или раздел Покупки) как избранную, следует подвести указатель мыши к соответствующей гиперссылке и щелкнуть по появившемуся значку «звездочка» (рис. 2).

Рис. 2. Формирование избранного элемента
Звездочка окрашивается в желтый цвет (рис. 3) – элемент включен в Избранное.

Рис. 3. Избранный элемент
Открыть список Избранное для выбора нужного элемента можно нажатием кнопки Избранное – звездочка на панели инструментов программы (рис. 4).
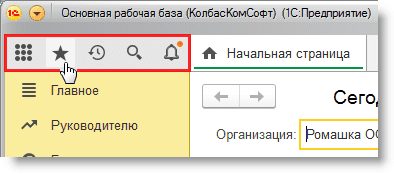
Рис. 4. Доступ к списку «Избранное»
Панель Избранное можно вывести рядом с панелью разделов, тогда доступ к рабочему месту Текущие дела ЭДО будет максимально быстрым и удобным.
Настройка панелей программы осуществляется из главного меню (черный треугольник в левом верхнем углу) по команде Вид – Настройка панелей (рис. 5).

Рис. 5. Доступ к настройке панелей из главного меню
В открывшемся окне Редактор панелей отображаются области расположения всех панелей программы, а также пустые области (рис. 6).
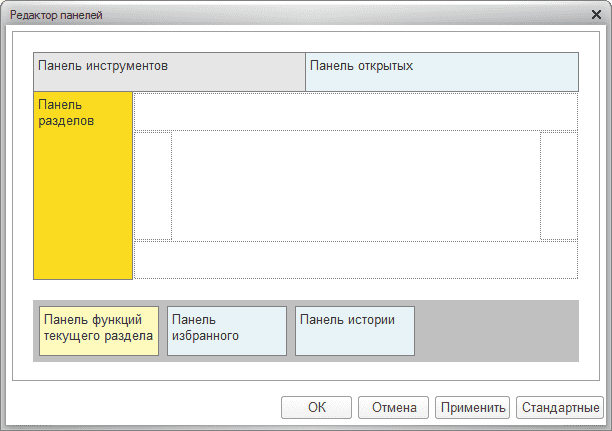
Рис. 6. Редактор панелей
Любую панель можно переместить, куда это необходимо: как на свободную область, так и на место другой панели. Для наглядного отображения панели избранного следует подвести к ней указатель мыши, нажать левую клавишу и, удерживая ее, переместить панель избранного под панель разделов (рис. 7).
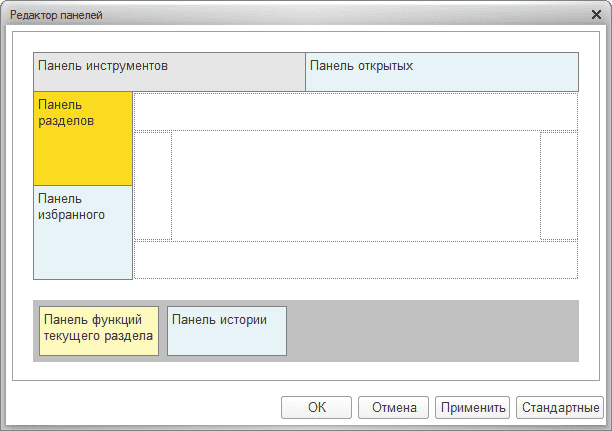
Рис. 7. Вывод панели избранного
По кнопке Применить можно вывести на экран предварительный просмотр. Чтобы сохранить выполненную настройку, следует нажать кнопку ОК.
Теперь панель избранного визуально расположена рядом с панелью разделов, что облегчает доступ к самым востребованным пользователем командам, в том числе к рабочему месту Текущие дела ЭДО (рис. 8).
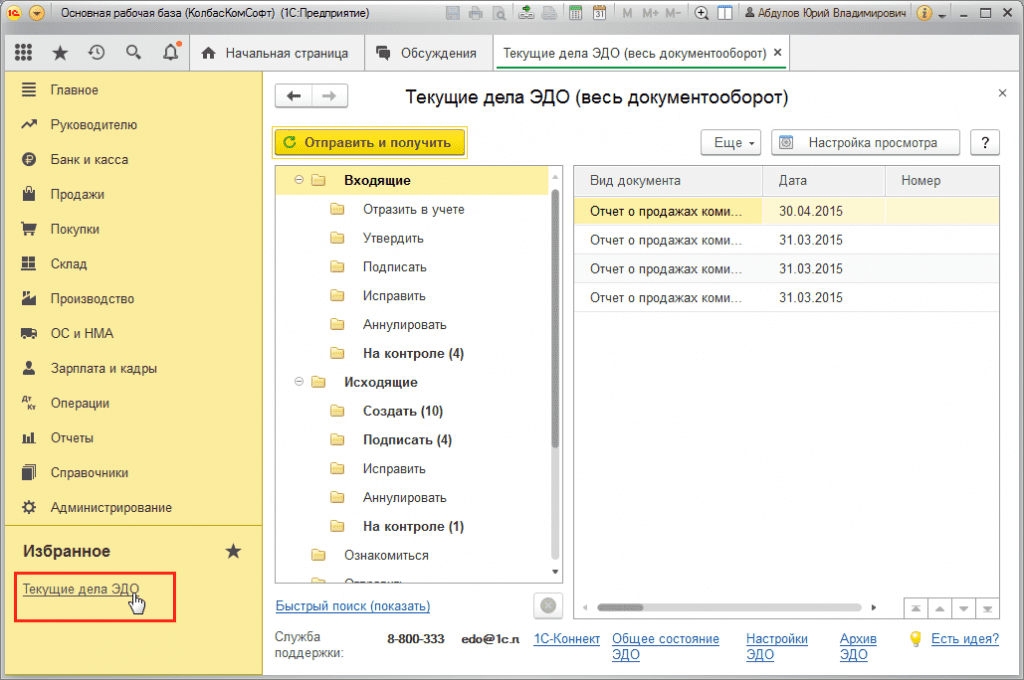
Рис. 8. Результаты настройки панелей
Установленные по умолчанию настройки панелей можно вернуть по кнопке Стандартные.






