Содержание
- Как изменить номер документа (или код элемента справочника), который создается автоматически?
- Как установить необходимую сортировку строк в списке документов (элементов справочника)?
- Как добиться того, чтобы при открытии списка курсор устанавливался на тот элемент, с которым работали до закрытия списка?
- Как перепровести все документы?
- Где групповая обработка справочников и документов?
- Как ввести наименование расчетного счета или исправить сформированное автоматически наименование?
- Что делать, если в документе «Поступление (акты, накладные)» разное количество закладок, а в некоторых операциях их вообще нет? Где в документе находится поле «Вид операции», если ошибочно выбрана не та операция?
- Где в программе установить, что мы являемся налоговым агентом по данному контрагенту?
- Где настроить тариф страховых взносов?
- Где установить, что списание идет методом «директ-костинг»?
- Где находится «Удаление помеченных объектов»?
Как изменить номер документа (или код элемента справочника), который создается автоматически?
Путь к изменению номера документа или кода элемента справочника довольно прост. Пошаговые действия (для уже проведенного документа) проиллюстрированы на рисунке 1.
1. Вы щелкаете по полю номера документа и просто начинаете его редактировать (это может быть ввод какого-либо символа, или нажатие кнопки «Backspase» - стереть последний символ).
2. Программа отреагирует на эти действия сообщением о том, что номер присваивается автоматически и задаст вопрос – Продолжить редактирование?. Отвечаете – Да.
3. Все, теперь осталось ввести в поле номера документа необходимые символы, и либо провести, либо сохранить документ.
4. Убедитесь, что новый номер записан.
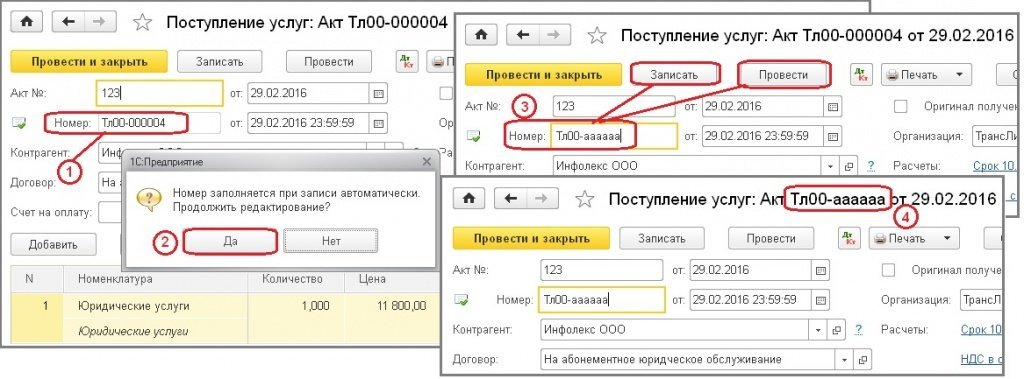
Рис. 1
Как установить необходимую сортировку строк в списке документов (элементов справочника)?
Сортировка элементов списка осуществляется по тому полю, которое вы выбираете сами. Если взять для примера справочник Контрагенты, то установка сортировки по полю Наименование видна сразу по наличию специальной пиктограммы (рис. 2). При этом вид пиктограммы сортировки указывает на вид сортировки – возрастание или убывание для числовых полей, по алфавиту (1) или в обратном порядке (2) – для символьных. Для сортировки не имеет значения, - в каком варианте просмотра открыт список, если он (как в данном примере) – иерархический. На рисунке 2 приведен вариант просмотра списка в дереве, но аналогично список поведет себя и в остальных двух вариантах просмотра – «Иерархический» список или «Список».

Рис. 2
Чаще всего по стандартной установке в форме списка предлагается лишь один вариант сортировки (то есть пиктограмма сортировки присутствует лишь в одной из колонок). Однако, это всего лишь стандартная, то есть минимально необходимая (универсальная, необходимая в большинстве случаев) настройка сортировки, Если у вас есть другой запрос и другая задача, ее легко осуществить.
Чтобы настроить любой вариант сортировки элементов списка, необходимо выполнить настройку списка. В качестве примера возьмем ситуацию, когда необходимо отсортировать документы по контрагентам и по сумме. Для этого можно пошагово проделать то, что проиллюстрировано на рисунках 3а - 3в:
1. Щелкнуть по кнопке Еще в форме списка для открытия ее меню.
2. Выбрать в нем Настроить список.
3. В форме настройки перейти на закладку Сортировка.
4. Установить курсор на нужном для сортировке поле и поместить его (либо щелчком по кнопке Выбрать, либо простым перетаскиванием поля) в правую область формы, после чего нажать кнопку ОК. Также, при необходимости добавить другие нужные поля сортировки. (в приведенном примере это Контрагент и Сумма).
5. При таком выборе, как в примере, рекомендуется сортировку по полю Дата отключить (сняв флаг), так как в этом поле учитывается не только дата, но и время, а в одну и ту же секунду маловероятно наличие множества операций. Если необходимо ограничить период для просмотра, это лучше сделать командой Установить период в меню кнопки Еще в форме списка.
6. Сохранить выбранную настройку с помощью кнопки Завершить редактирование.
7. Убедиться в том, что произошла выбранная сортировка (например, записи по одному контрагенту следуют в порядке возрастания сумм) и пиктограммы сортировки появились в нужных колонках. Направление сортировки (по возрастанию или убыванию) можно изменять простым щелчком на нужной пиктограмме-стрелке.
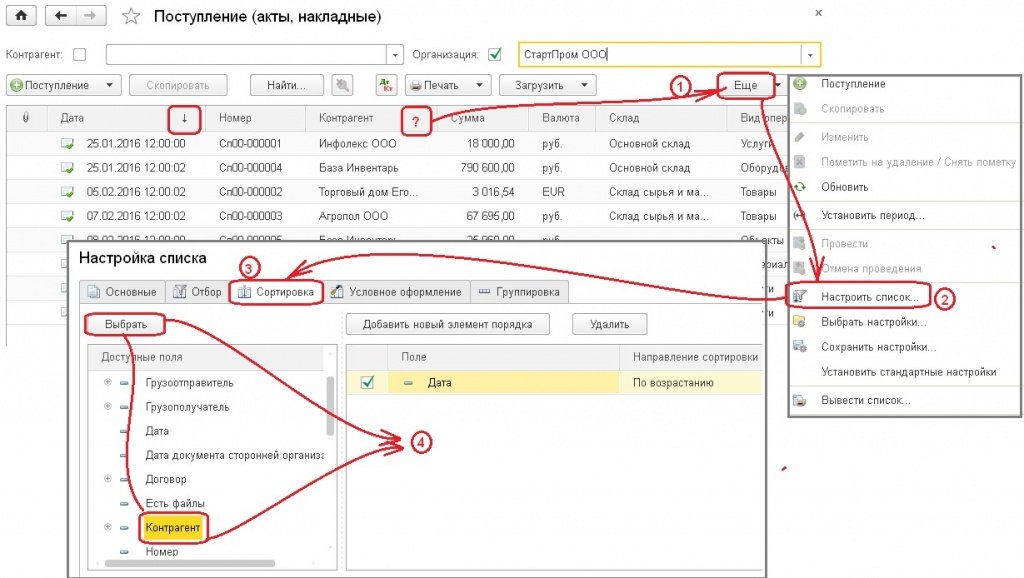
Рис. 3а
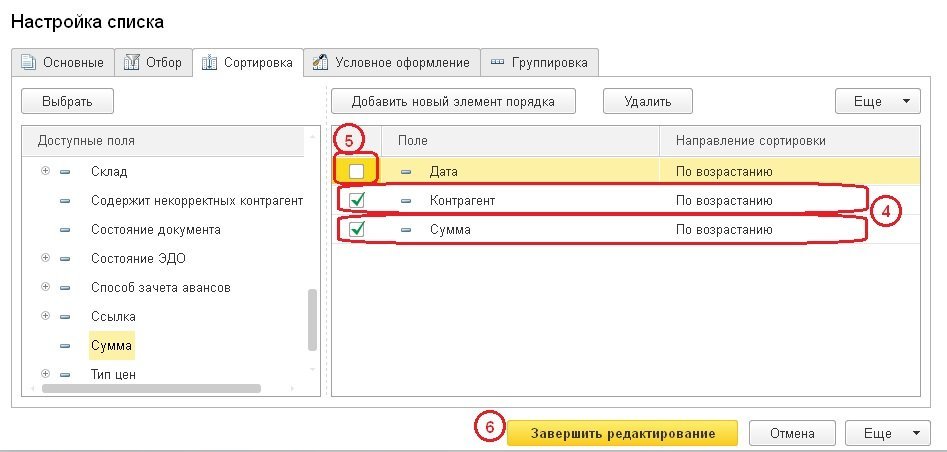
Рис. 3б
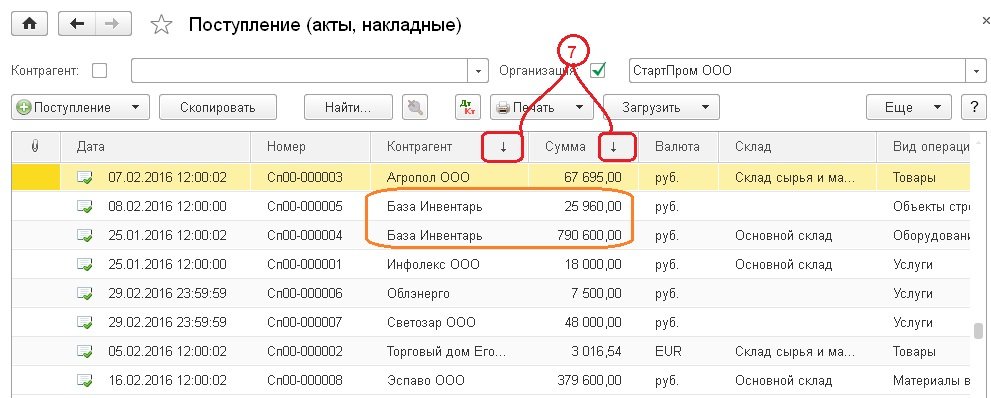
Рис. 3в
Если такая настройка сортировки разовая, и вы выполняете ее по ситуации, то после ее можно изменить (отменить), действуя в форме Настройки списка на закладке Сортировка одним из следующих способов (рис. 3г):
8. Установить курсор на уже не нужном поле для сортировки, после чего использовать кнопку Удалить.
9. Сбросить курсором строку элемента сортировки назад в левое окно.
10. Снять флаг сортировки по этому элементу.

Рис. 3г
- 11. Если настройка уже не нужна, можно снять ее, используя команду Установить стандартные настройки (в меню кнопки Еще как в самой форме списка, так и в форме Настройки списка) – см. рисунок 3д.
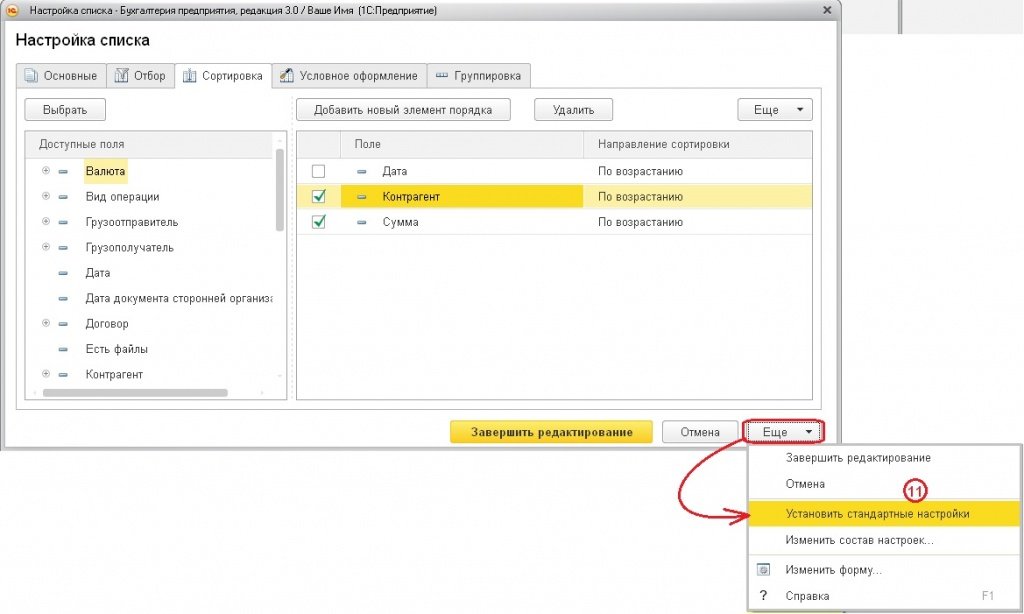
Рис. 3д
Но если такая настройка сортировки бывает вам необходима иногда или многократно, ее можно (и даже рекомендуется) сохранить. Для этого (рис. 3е):
12. При установленной настройке сортировки (или какой-либо еще составляющей настройки) выберите в меню кнопки Еще команду Сохранить настройки.
13. Введите наименование для этой настройки и сохраните настройку с этим именем.
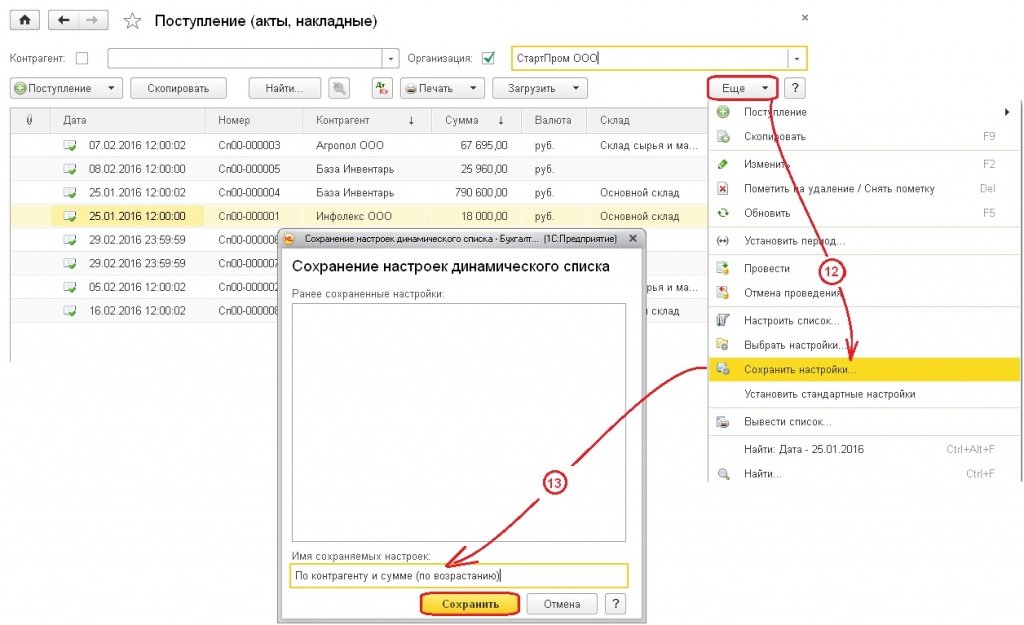
Рис. 3е
Теперь, даже если вы отмените такую настройку списка, в дальнейшем вы легко и быстро воспользуетесь сохраненной настройкой, если выберете в меню кнопки Еще - Выбрать настройки (рис. 3ж) и выберете нужную в данный момент.
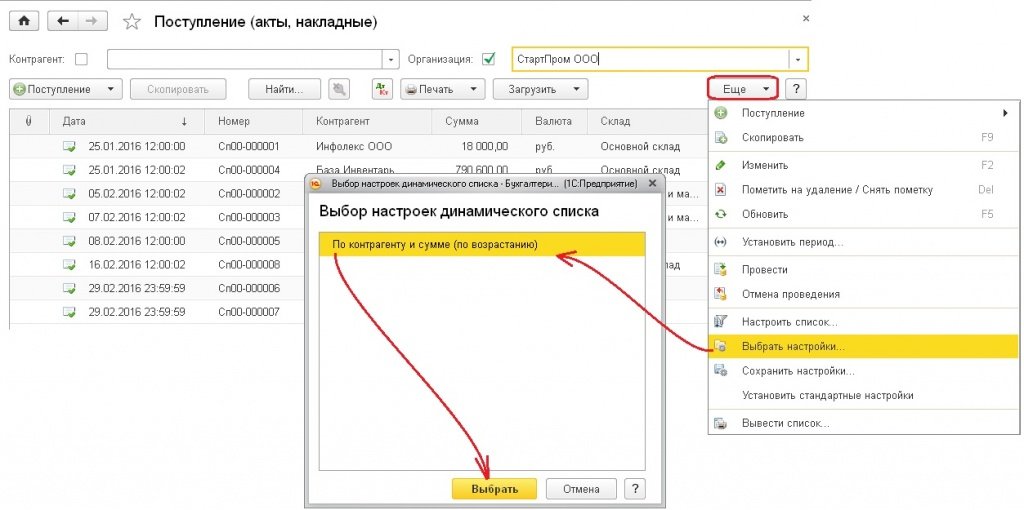
Рис. 3ж
Эта «мелочь» может избавить вас от непродуктивной потери времени на поиск «глазами».
Если к возможности настройки списка необходимо обращаться часто, то пиктограмму настройки списка можно вынести на командную панель – обращение станет быстрее и удобнее.Как добиться того, чтобы при открытии списка курсор устанавливался на тот элемент, с которым работали до закрытия списка?
Эту функцию можно настроить через команду Изменить форму (рис. 4):
1. В меню кнопки Еще выбрать Изменить форму;
2. В окне Настройка формы установите курсор на элемент формы Список;
3. В правой части окна настройки формы установите флаг Запоминать текущую строку;
4. Сохраните выполненную настройку.
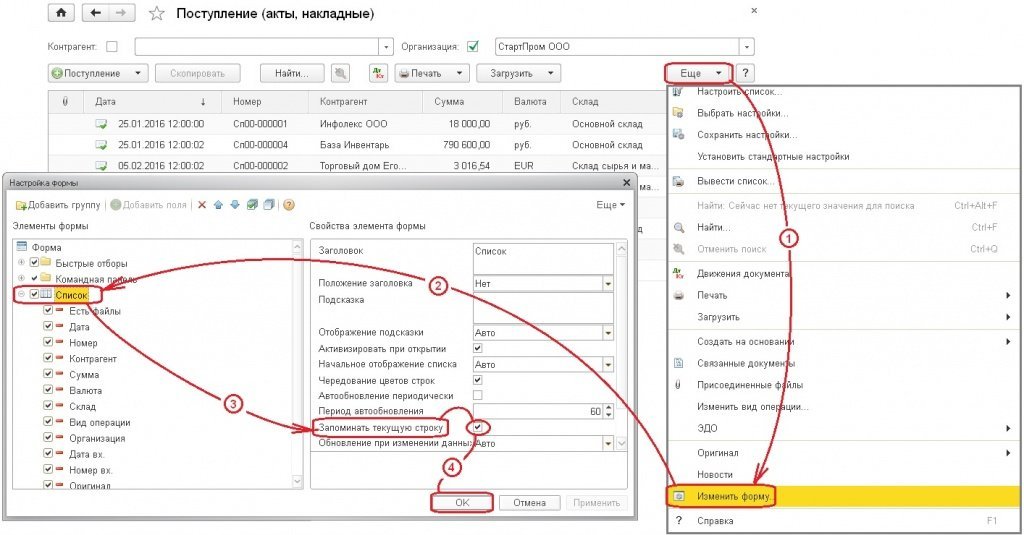
Рис. 4
Как перепровести все документы?
Групповое перепроведение нескольких документов возможно сделать в программе «1С:Бухгалтерия 8» редакции 3.0 несколькими способами. Все зависит от того, что именно подразумевается под формулировкой «все документы».
Если это действительно все документы – все документы всех видов, которые введены в информационную базу, - то можно воспользоваться обработкой, которая встроена в форму Закрытия месяца (рис. 5). Рядом со ссылкой, запускающей эту обработку, есть индикация – с какой самой ранней даты будут перепроводиться документы. Перепроводить документы с более ранней датой не имеет смысла.
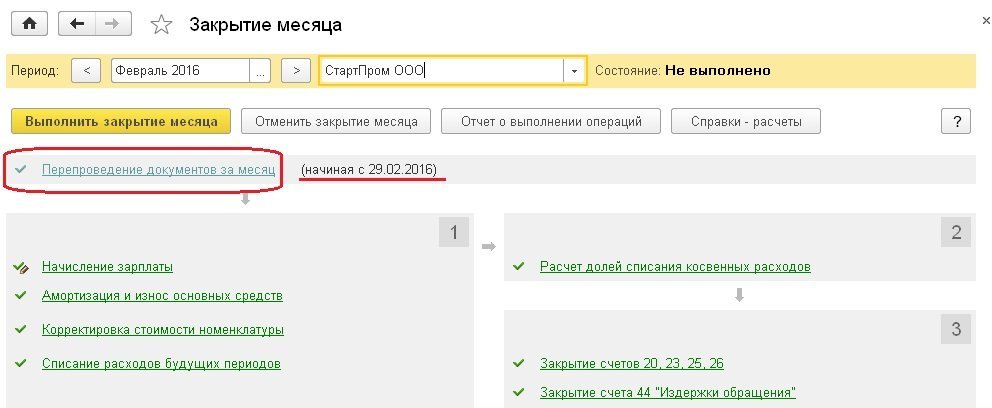
Рис. 5
Следует иметь в виду, что перепроведение за период больше одного месяца возможно путем помесячного проведения, предварительно назначая более ранние периоды. Впрочем, программа сама сообщит вам о том, начиная с какой даты (возможно, одного из прошедших месяцев) следует перепровести документы. Тогда возврат к текущему месяцу следует выполнять, последовательно проводя документы каждого месяца.
Если перепровести нужно не все документы информационной базы, а, например, все документы какого-либо вида, то сначала следует открыть журнал (список) нужного вида документа, выбрать в нем с помощью привычного по офисным программам сочетания клавиш «Ctrl+A» все документы в списке (они будут выделены цветом) – рисунок 6.
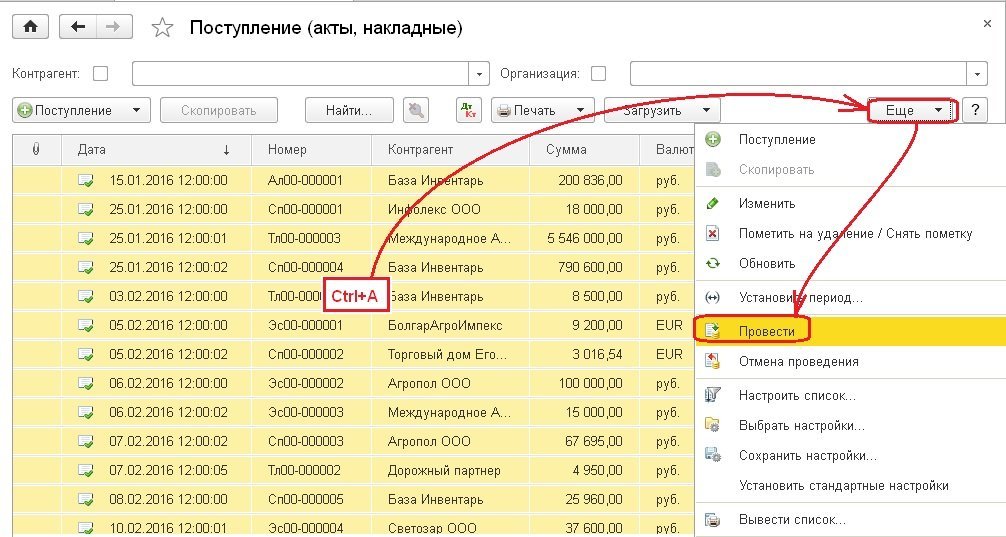
Рис. 6
Если проводить нужно не все документы данного вида, а, например, лишь по определенным контрагенту, организации, складу, то предварительно этот отбор следует настроить, и повторить вышеописанные действия (см. рис. 6) для отобранных записей.
Где групповая обработка справочников и документов?
В зависимости от того, что именно необходимо проделать, и с какими объектами в режиме группового изменения, можно использовать разные возможности, встроенные в типовую «1С:Бухгалтерию 8» редакции 3.0.
Если необходимо изменить какие-либо реквизиты нескольких элементов определенного справочника, или реквизиты (шапки, табличных частей или «подвала») определенного вида документа, то эти возможности предоставляет почти одноименная обработка Групповое изменение реквизитов. К ней можно обратиться из раздела Администрирование по ссылке на форму Поддержка и обслуживание (рис. 7).

Рис. 7
Обращаясь к этой обработке, следует иметь в виду такую особенность «1С:Бухгалтерии 8» редакции 3.0, как отсутствие видимости части реквизитов и данных до тех пор, пока не будет включен определенный флаг или (в данном случае) выбран определенный объект для обработки. Как видно из рисунка 8, пока в поле Изменить не выбран объект для изменения, в нижнем окне формы нет ни единого реквизита. Но стоит лишь выбрать необходимый объект для изменения, как структура его формы «проявляется» в форме обработки. На указанном рисунке представлены варианты формы обработки Группового изменения реквизитов в случае выбора справочника Номенклатура и документа Поступление товаров и услуг:
1. В поле Изменять выбираем объект для изменений.
2. В таблице критериев отбора можно задать правила отбора элементов справочника или отдельных документов заданного вида.
3. Для данного вида документов в этой закладке представлен список реквизитов шапки и подвала документа.
4. Реквизиты всех закладок документа представлены также в отдельных закладках.
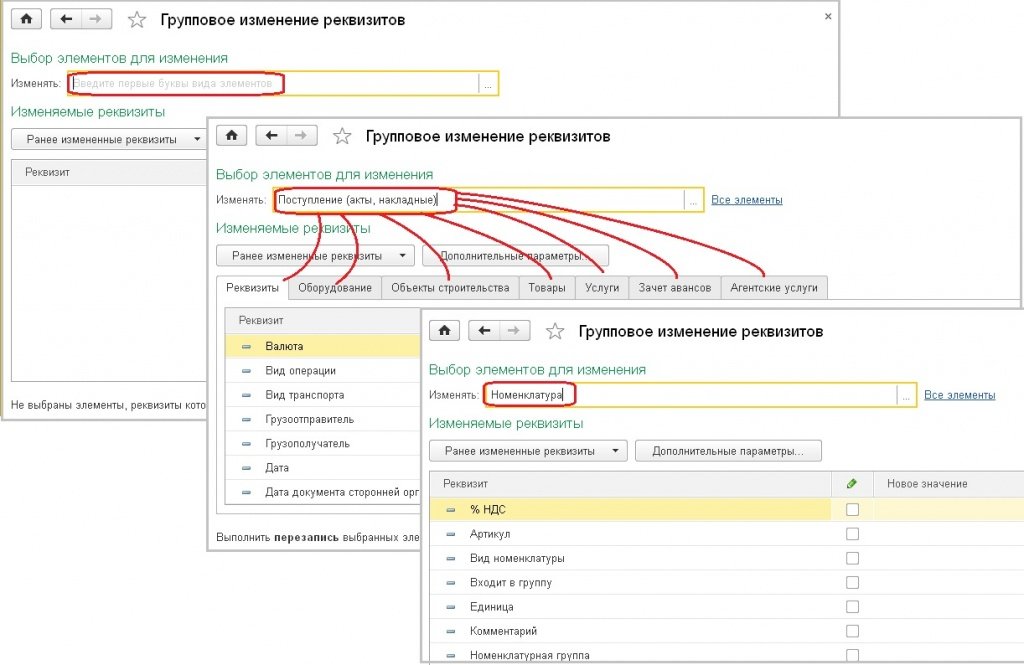
Рис. 8
Функцию группового изменения реквизитов можно реализовать и непосредственно в списке того или иного вида объектов (справочника или документа).
Открыв список, например, справочника Номенклатура (рис. 9) вы можете:
1. Выбрать какие-либо его элементы – с помощью Настройки списка или «ручного» выбора («Ctrl+A» для выбора всех, или сочетанием «CTRL» со щелчками левой кнопкой мыши на произвольно выбираемых элементах).
2. Щелчком правой кнопкой мыши (ПКМ – на рисунке 9) на любом из выбранных объектов раскрыть меню возможных действий.
3. Выбрать команду Изменить выделенные и изменить значения необходимых реквизитов.

Рис. 9
Для документов есть возможность изменить реквизиты также из формы списка (рис. 10):
1. На одном из отобранных любым способом документов щелкаем правой кнопкой мыши (ПКМ – на рисунке 10).
2. Выбираем команду Изменить выделенные.
3. Редактируем необходимые реквизиты в необходимых закладках.
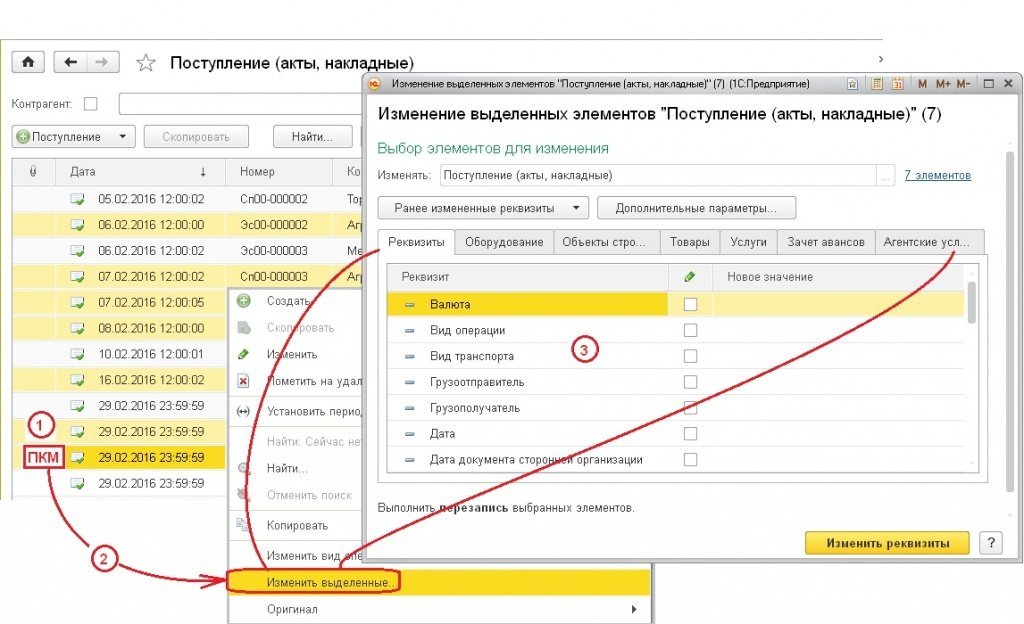
Рис. 10
Стоит особо подчеркнуть, что групповое изменение реквизитов табличных частей закладок документов следует проводить с особым вниманием и осторожностью.
Как ввести наименование расчетного счета или исправить сформированное автоматически наименование?
Поле Наименование расчетного счета в «1С:Бухгалтерии 8» редакции 3.0 в форме его редактирования скрыто при стандартной настройке. Впрочем, как и многие другие поля во многих формах – чтобы меньше «нагружать» зрение пользователя. Но видимость этого поля можно настроить (рис. 11):
1. Открываем элемент справочника для редактирования.
2. Открываем меню кнопки Еще и выбираем Изменить форму.
3. Устанавливаем флаг возле элемента формы Наименование.
4. Сохраняем новую настройку формы и в появившемся поле Наименование редактируем текст по своему усмотрению.
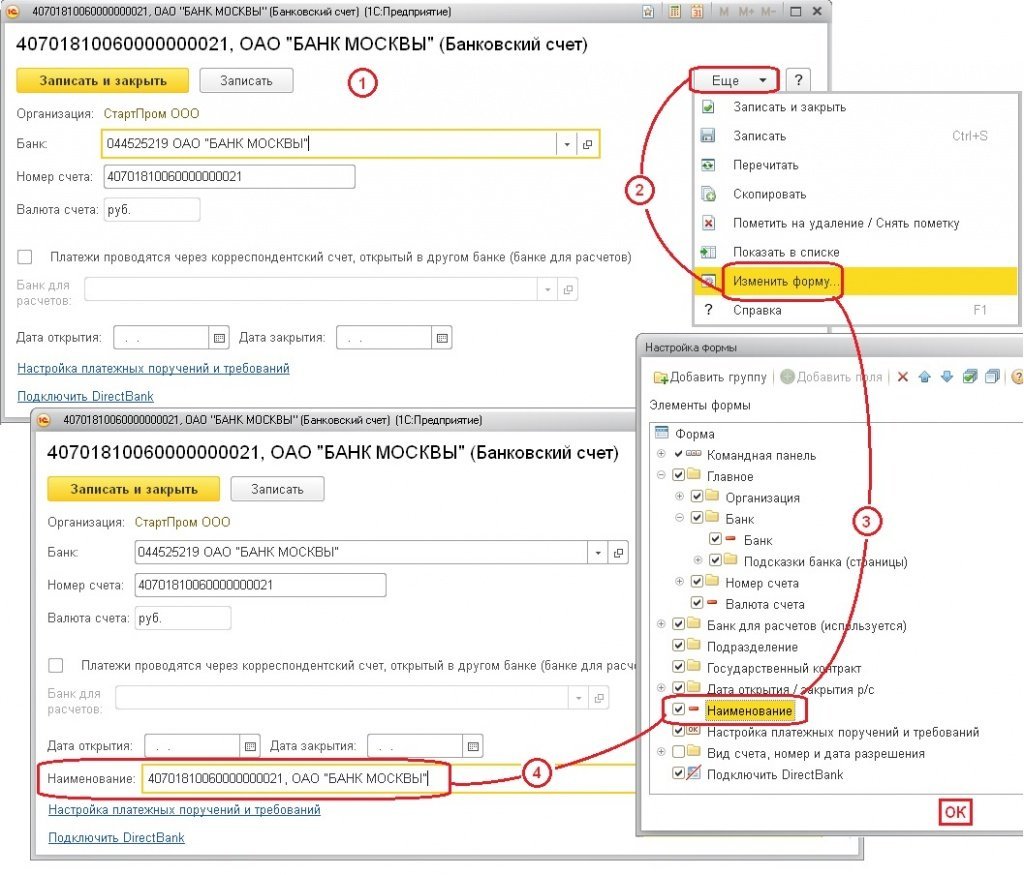
Рис. 11
Поскольку маловероятно, что изменение наименования счета – часто совершаемая операция, - после корректировки вполне можно вернуть форму элемента справочника Банковские счета к прежнему виду (снять только что установленный флаг).
Что делать, если в документе «Поступление (акты, накладные)» разное количество закладок, а в некоторых операциях их вообще нет? Где в документе находится поле «Вид операции», если ошибочно выбрана не та операция?
Начать ответ на этот составной вопрос проще с последнего.
В «1С:Бухгалтерии 8» редакции 3.0 в форме документа Поступление (акты, накладные) действительно не предусмотрена видимость и доступность поля выбора операции (в отличие от, например, банковских документов, где выбор операции документа возможен). Связано это с универсальным назначением этого документа и, соответственно, со сложным набором как реквизитов, так и форм, их объединяющих. Если вы только начали заполнять документ и еще не записали и не провели его, то лучше отменить ввод документа и начать вводить его снова, выбрав правильную операцию. Если же документ уже записан или даже проведен, то можно изменить его операцию. Для этого нужно установить курсор в списке документов на нужный документ, щелкнуть правой кнопкой мыши (на рисунке – ПКМ), и в открывшемся меню выбрать Изменить вид операции (рис. 12а). Показан вариант, когда документ, изначально введенный с операцией Товары, необходимо изменить так, чтобы можно было ввести еще и услуги (операция Товары, услуги, комиссия).
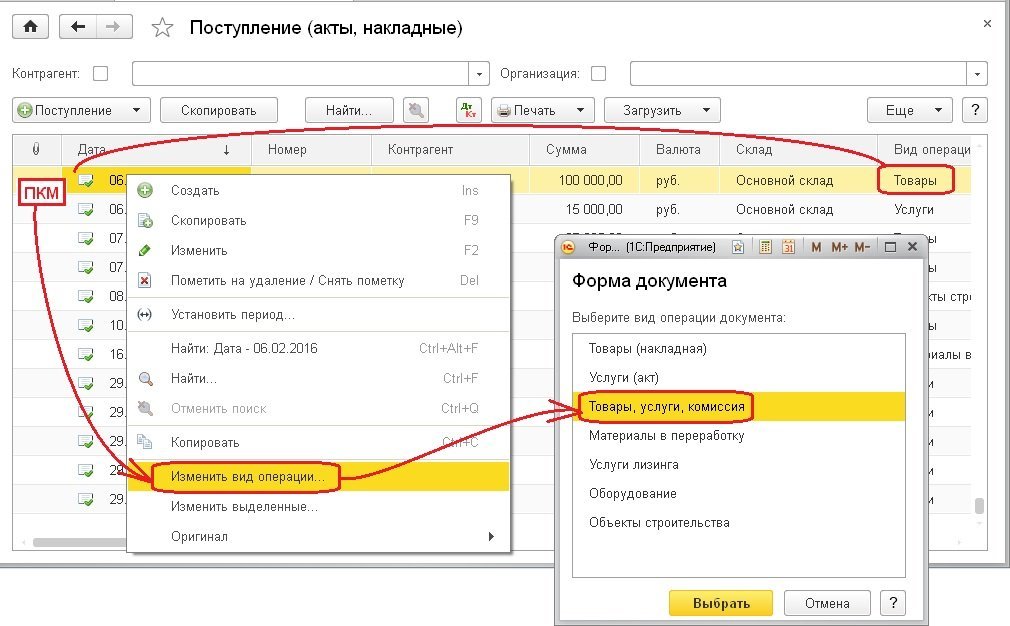
Рис. 12а
Выбор новой операции для изменения должен быть осознанным, так как при выборе разных операций в некоторых полях действуют разные варианты отборов, существуют разные наборы закладок. Например, если изначально была выбрана операция Товары, а было необходимо оформить поступление сырья в переработку, то договор будет отбираться уже не по виду С поставщиком, а уже С покупателем. Если изначально оформили факт принятия оказанных услуг с операцией Услуги, а необходимо было отразить комиссионные услуги, то потребуется выбрать операцию Товары, услуги, комиссия и отразить эти услуги на правильной закладке. Причем, в последнем случае в форме документа можно будет воспользоваться специальной кнопкой, которая поможет перенести эти данные без риска операторской ошибки (для документа Поступление (акты, накладные это кнопка Перенести в «Агентские услуги»).
И еще одна важная деталь - изменить вид операции можно не только для одного документа, но и для нескольких выбранных. Разумеется, в этом случае нужно быть очень внимательным к выбору и к изменению, контролировать правильность своих действий.
Что касается видимости (наличия) привычных закладок, то в «1С:Бухгалтерии 8» редакции 3.0 это зависит от нескольких настроек и выборов.
При выборе упрощенных операций (Товары или Услуги) для ввода данных о поступлении материальных ценностей или оказанных организации услугах, закладок не будет вообще – на то она и упрощенная форма, созданная для ускорения и упрощения процесса ввода данных.
При выборе таких операций, как Оборудование, Объекты строительства и Материалы в переработку - состав закладок будет абсолютно привычным для тех, кто переходит с «1С:Бухгалтерии 8» (ред. 2.0). При этом следует иметь в виду, что для оформления поступления оборудования и объектов строительства теперь удобно работать непосредственно из раздела ОС и НМА (рис. 13) - там по специальным ссылкам откроется документ с «правильной» операцией, именно для отражения поступления нужных активов.
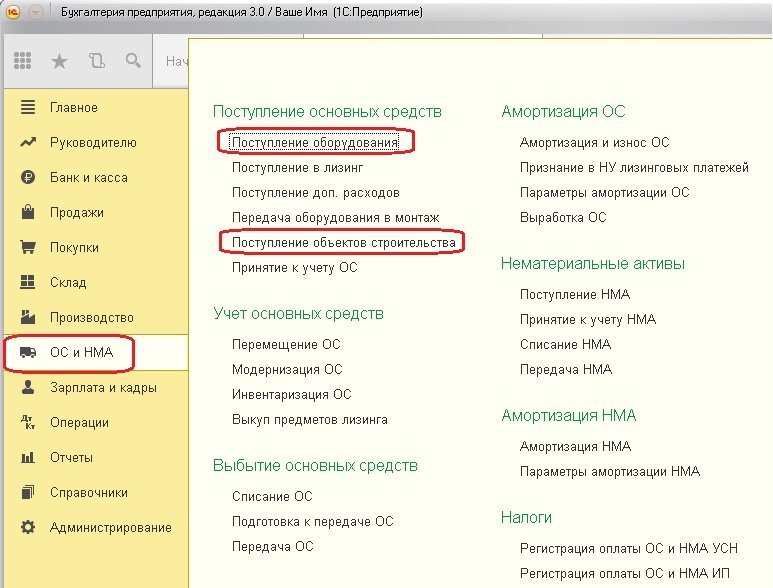
Рис. 13
А вот при выборе такой операции, как Товары, услуги, комиссия (новое название операции Продажа, комиссия в «1С:Бухгалтерии 8» (ред. 2.0), количество видимых закладок будет зависеть от прежде выполненных настроек функциональности:
1. Если в настройке Функциональность на закладке Торговля не установлен флаг Приобретение товаров и услуг для комитентов (принципалов), то состав закладок документа выглядит так, как на рисунке 14а.
2. Если в настройке Функциональность на закладке Торговля установлен флаг Приобретение товаров и услуг для комитентов (принципалов), то состав закладок документа выглядит так, как на рисунке 14б. То есть появляется закладка Агентские услуги.

Рис. 14а
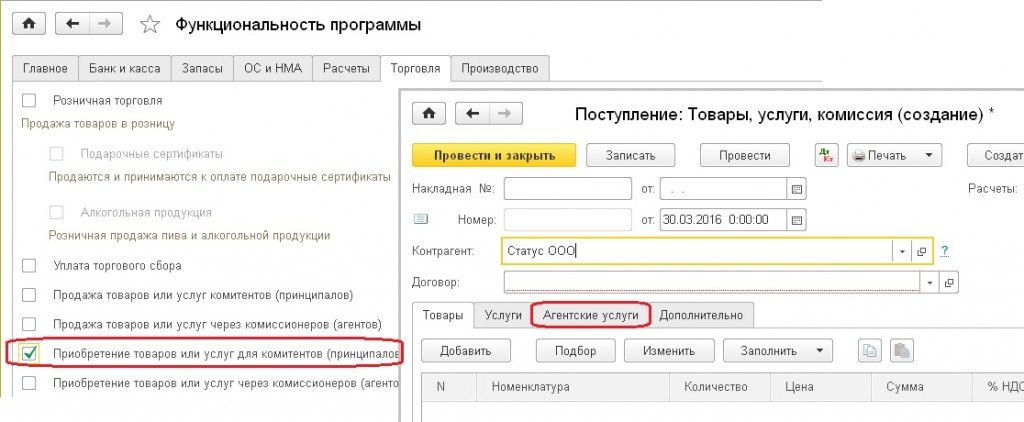
Рис. 14б
3. Если в настройке Функциональность на закладке Запасы не установлен флаг Возвратная тара, то состав закладок документа выглядит так, как на рисунке 14в.
4. Если в настройке Функциональность на закладке Запасы установлен флаг Возвратная тара, то состав закладок документа выглядит так, как на рисунке 14г. То есть появляется закладка Возвратная тара.
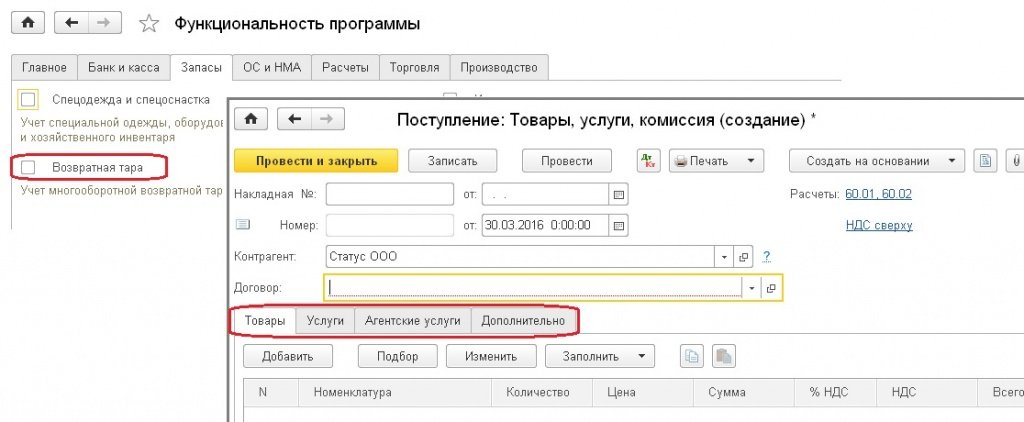
Рис. 14в
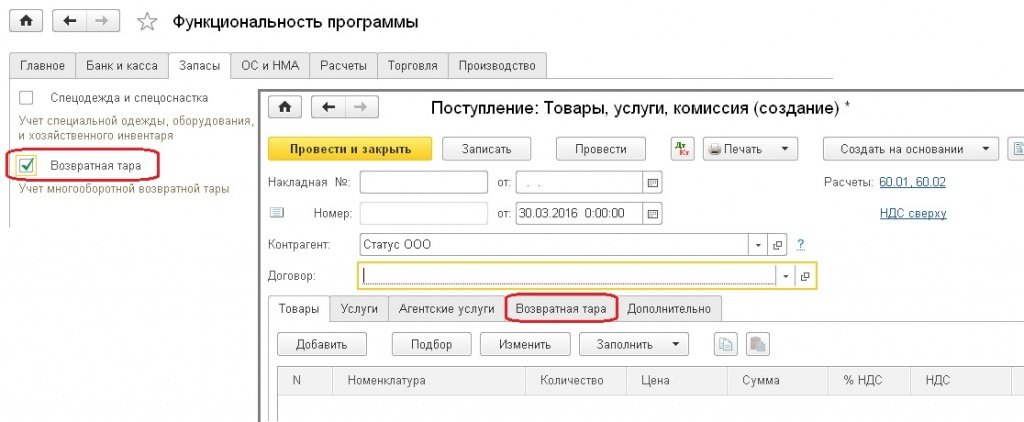
Рис. 14г
Где в программе установить, что мы являемся налоговым агентом по данному контрагенту?
Установка такой отметки (флага) находится в форме договора с контрагентом. Однако, в «1С:Бухгалтерии 8» редакции 3.0 вы не увидите этот флаг, пока не установите необходимую функциональность (рис. 15а).
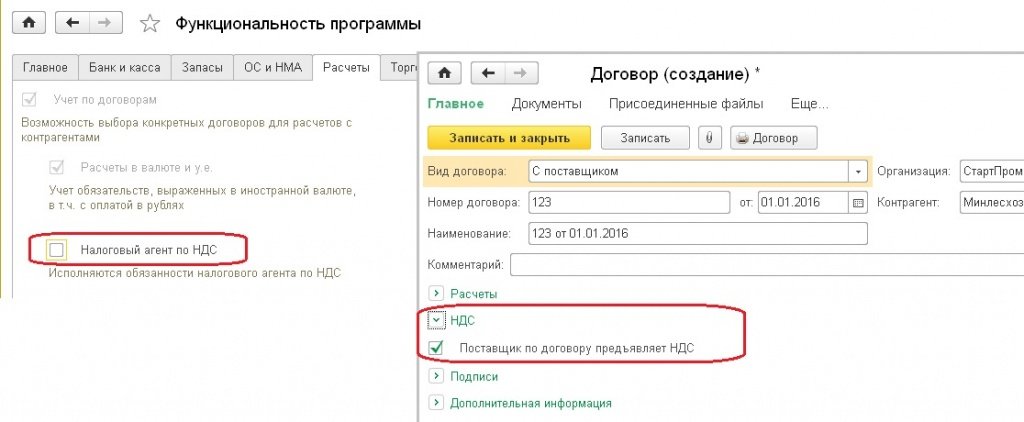
Рис. 15а
После включения нужной функциональности вы сможете найти привычный флаг в привычном месте, а также выбрать вид агентского договора (рис. 15б).
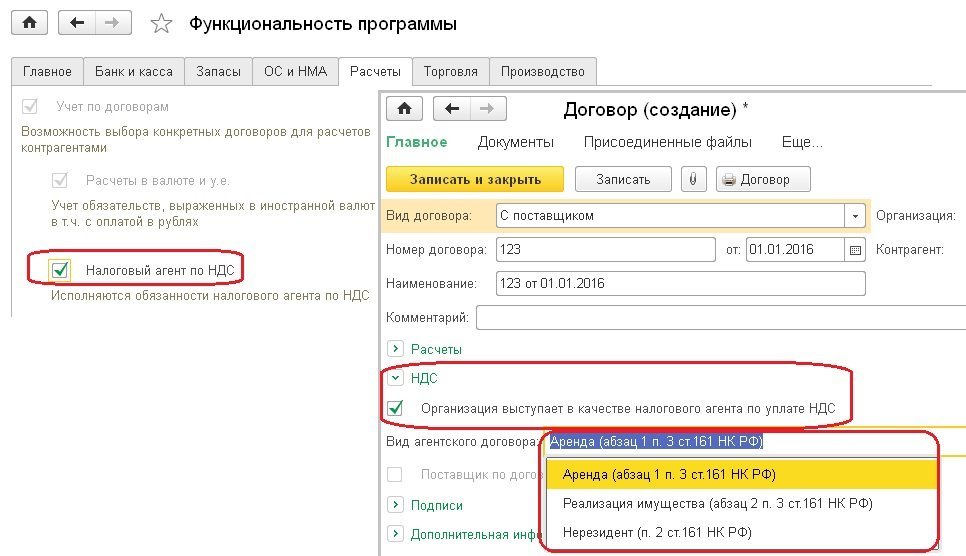
Рис. 15б
Где настроить тариф страховых взносов?
Тариф страховых взносов устанавливается в форме Настройки учета зарплаты (рис. 16), которую можно открыть из группы ссылок Справочники и настройки раздела Зарплата и кадры.
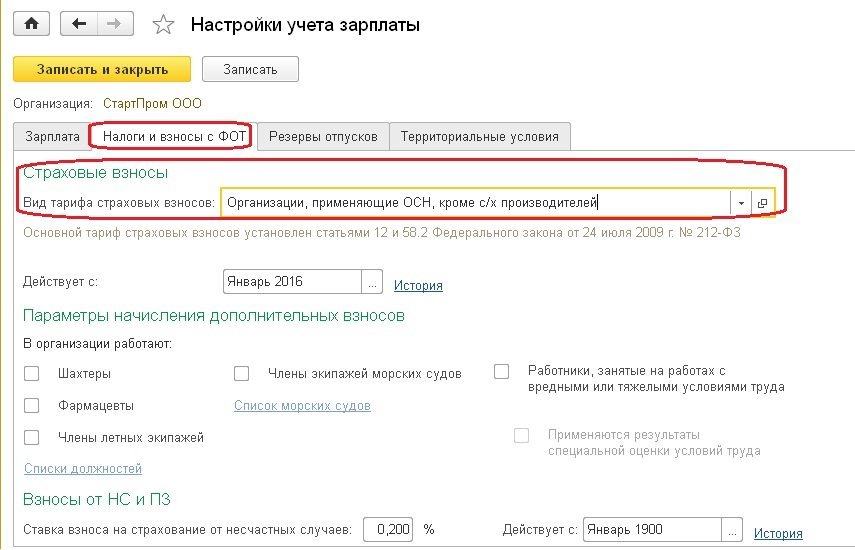
Рис. 16
Где установить, что списание идет методом «директ-костинг»?
Эта настройка выполняется в форме Учетной политики на закладке Затраты. Для того чтобы можно было выбрать любой из двух вариантов списания затрат с 26 счета, необходимо (рис. 17):
1. Установить основной счет учета затрат 20.01 (по умолчанию установлен счет 26, если его оставить, это лишает смысла дальнейшие действия и соответствующая кнопка не будет доступна).
2. Установить один или оба из флагов той деятельности, которая предусматривает учет затрат (производство и/или услуги). Это активизирует кнопку Косвенные расходы.
3. В форме Косвенные расходы выбрать один из двух вариантов включения общехозяйственных расходов.

Рис. 17
Где находится «Удаление помеченных объектов»?
Удаление помеченных объектов относится к административным функциям, поэтому и ссылка для обращения к этой функции расположена в разделе Администрирование - группа ссылок Сервис – Удаление помеченных объектов (рис. 18а).
В предыдущей редакции программы форма этой обработки предоставляла пользователю возможность сначала выбрать из помеченных на удаление объектов те, которые следует удалить. В «1С:Бухгалтерии 8» редакции 3.0 можно выбрать аналогичный вариант (Выборочное удаление объектов), а можно запустить удаление без предварительного выбора (Автоматическое удаление всех помеченных объектов – рис. 18б). В последнем случае все помеченные на удаление объекты так же пройдут контроль ссылочной целостности и при возможности будут удалены.
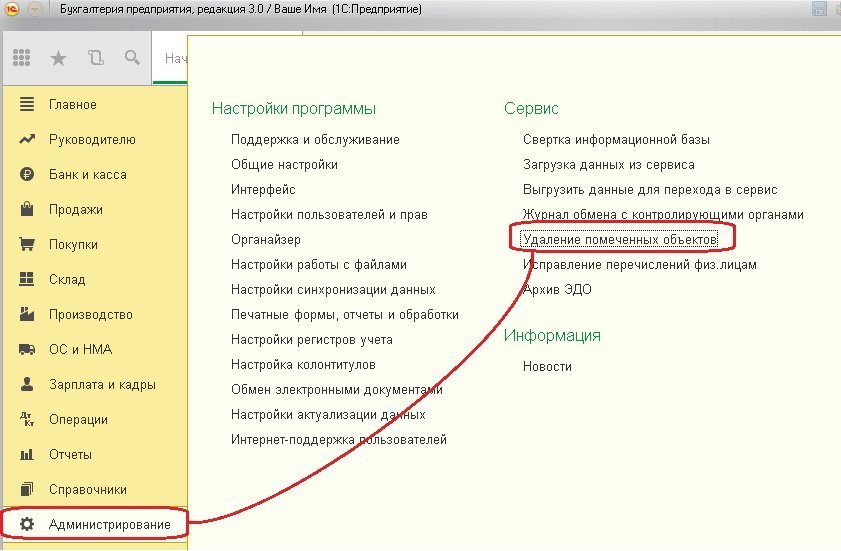
Рис. 18а
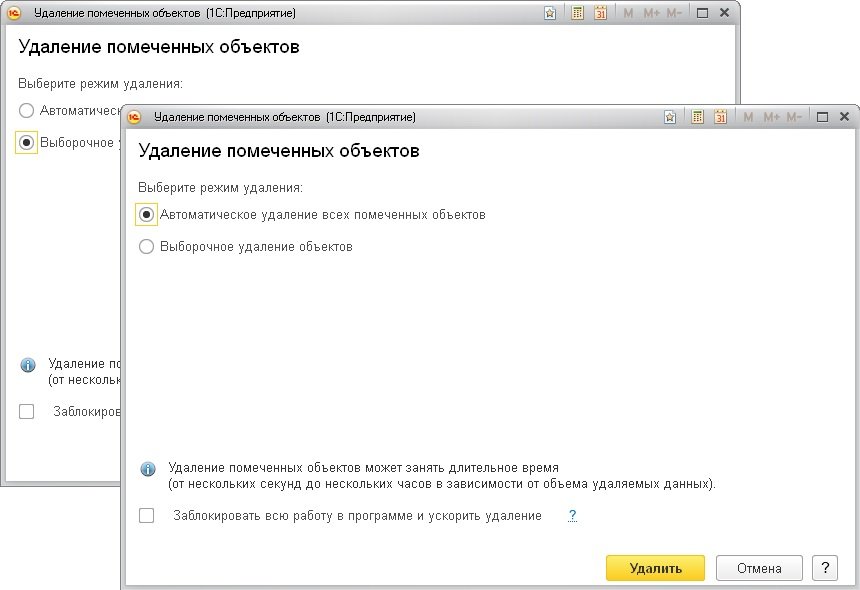
Рис. 18б






