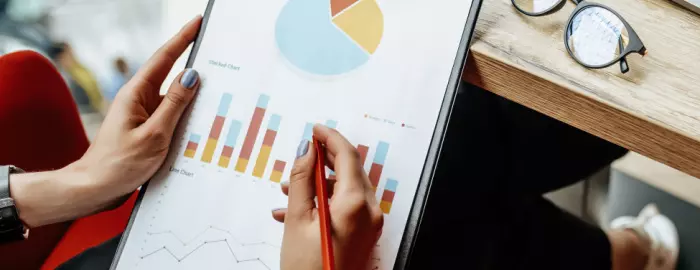Содержание
Начнем с самого часто используемого типа форм - формы списков. Этот тип форм используется в основном для отображения каких-либо списков элементов информации, хранящейся в конфигурации.
Например, формы списков вы можете увидеть при открытии разнообразных справочников, журналов документов, списков записей в регистрах конфигурации и т. п.
Общее у всех форм такого типа - наличие одного или нескольких списков элементов конфигурации в качестве основного объекта отображения, с которым вам предлагается работать.
Например, вызывая справочник "Контрагенты", мы получаем на экране как раз такую форму-список (рис. 1).
Рис. 1
Как правило, кроме собственно списка, у форм такого типа присутствует командная панель с кнопками-действиями, которые выполняются над элементами данного списка.
При наведении (не нажатии!) мышью на одно из действий, вы получите краткое пояснения этого действия и "горячую" клавишу (или комбинацию клавиш) для его выполнения, если имеется такая возможность.
Кроме этого, в командной панели, как правило, присутствует элемент "Действия", где собраны все действия, которые можно выполнять над элементами данного списка.
При отметке какого-либо элемента в списке, можно нажать на нем правой кнопкой мыши. В результате вы получите список разрешенных действий для данного элемента.
Некоторые действия одинаковы для всех списков, некоторые созданы разработчиками конфигурации и могут отсутствовать в других формах списков.
Для часто используемых в форме списков действий назначены комбинации клавиш (подробнее об использовании "горячих" клавиш читайте в номере 10 (октябрь) "БУХ.1С" за 2007 год, стр. 8), использование которых повысит эффективность работы в программе:
Действие |
Сочетание клавиш |
Активация действия в командной панели |
Alt+F10 |
Выбор |
Enter |
Добавить новый элемент |
Insert |
Пометка на удаление |
Delete |
Добавить группу (для справочников с иерархией) |
Ctrl+F9 |
Переместить элемент в другую группу (для справочников с иерархией) |
Ctrl+Shift+M |
Быстрый вход внутрь группы (для справочников с иерархией) |
Ctrl+Стрелка вниз |
Выход на уровень выше |
Ctrl+Стрелка вверх |
Добавить новый элемент копированием текущего |
F9 |
Изменить текущий элемент |
F2 или Enter |
В формах списков могут встречаться простые списки и деревья. Деревья - это иерархически подчиненные по определенному правилу элементы. На рис. 1 слева на форме видим как раз пример такого дерева - иерархический список вложенных друг в друга групп контрагентов.
В некоторых списках имеется возможность множественного выделения выбранных элементов с целью их групповой обработки. Для того, чтобы выделить несколько элементов (если это разрешено в списке), достаточно нажать клавишу Shift и прощелкать мышью необходимые элементы.
Для этого можно использовать клавиши со стрелками (вверх, вниз, вправо, влево), включая привычное всем нам страничное листание (PageUp/PageDown) в сочетании с этими клавишами. Работают также общепринятые "горячие" клавиши:
Действие |
Сочетание клавиш |
Выделить все от текущей позиции до начала списка |
Shift+Home |
Выделить все от текущей позиции до конца списка |
Shift+End |
Выделить все элементы |
Ctrl+A |
Копирование текстового представления текущей ячейки в списке элементов |
Ctrl+C |
Форма списка
Начнем с самого часто используемого типа форм - формы списков. Этот тип форм используется в основном для отображения каких-либо списков элементов информации, хранящейся в конфигурации.
Например, формы списков вы можете увидеть при открытии разнообразных справочников, журналов документов, списков записей в регистрах конфигурации и т. п.
Общее у всех форм такого типа - наличие одного или нескольких списков элементов конфигурации в качестве основного объекта отображения, с которым вам предлагается работать.
Например, вызывая справочник "Контрагенты", мы получаем на экране как раз такую форму-список (рис. 1).
Рис. 1
Как правило, кроме собственно списка, у форм такого типа присутствует командная панель с кнопками-действиями, которые выполняются над элементами данного списка.
При наведении (не нажатии!) мышью на одно из действий, вы получите краткое пояснения этого действия и "горячую" клавишу (или комбинацию клавиш) для его выполнения, если имеется такая возможность.
Кроме этого, в командной панели, как правило, присутствует элемент "Действия", где собраны все действия, которые можно выполнять над элементами данного списка.
При отметке какого-либо элемента в списке, можно нажать на нем правой кнопкой мыши. В результате вы получите список разрешенных действий для данного элемента.
Некоторые действия одинаковы для всех списков, некоторые созданы разработчиками конфигурации и могут отсутствовать в других формах списков.
Для часто используемых в форме списков действий назначены комбинации клавиш (подробнее об использовании "горячих" клавиш читайте в номере 10 (октябрь) "БУХ.1С" за 2007 год, стр. 8), использование которых повысит эффективность работы в программе:
Действие |
Сочетание клавиш |
Активация действия в командной панели |
Alt+F10 |
Выбор |
Enter |
Добавить новый элемент |
Insert |
Пометка на удаление |
Delete |
Добавить группу (для справочников с иерархией) |
Ctrl+F9 |
Переместить элемент в другую группу (для справочников с иерархией) |
Ctrl+Shift+M |
Быстрый вход внутрь группы (для справочников с иерархией) |
Ctrl+Стрелка вниз |
Выход на уровень выше |
Ctrl+Стрелка вверх |
Добавить новый элемент копированием текущего |
F9 |
Изменить текущий элемент |
F2 или Enter |
В формах списков могут встречаться простые списки и деревья. Деревья - это иерархически подчиненные по определенному правилу элементы. На рис. 1 слева на форме видим как раз пример такого дерева - иерархический список вложенных друг в друга групп контрагентов.
В некоторых списках имеется возможность множественного выделения выбранных элементов с целью их групповой обработки. Для того, чтобы выделить несколько элементов (если это разрешено в списке), достаточно нажать клавишу Shift и прощелкать мышью необходимые элементы.
Для этого можно использовать клавиши со стрелками (вверх, вниз, вправо, влево), включая привычное всем нам страничное листание (PageUp/PageDown) в сочетании с этими клавишами. Работают также общепринятые "горячие" клавиши:
Действие |
Сочетание клавиш |
Выделить все от текущей позиции до начала списка |
Shift+Home |
Выделить все от текущей позиции до конца списка |
Shift+End |
Выделить все элементы |
Ctrl+A |
Копирование текстового представления текущей ячейки в списке элементов |
Ctrl+C |
Форма элемента
Форма элемента - еще один распространенный тип представления информации, используемые в конфигурациях, созданных на платформе "1С:Предприятие 8.1".
Форма элемента, по сути, - это отображение какого-либо одного логического объекта конфигурации так, чтобы можно было просмотреть и, часто, отредактировать всю необходимую информацию о нем. Примеров форм элементов предостаточно.Рассмотрим форму элемента справочника "Контрагенты" - "Свет (Чертаново)" (см. рис. 2). (Открытие формы элемента из формы списка можно произвести двойным кликом мыши, а можно нажатием клавиши Enter).
Рис. 2
Как правило, на форме элемента располагается вся необходимая информация о текущем объекте конфигурации, в нашем примере - о контрагенте. Причем, часто именно в форме элемента мы можем править текущие данные и именно форма элемента используется для ввода информации о новом объекте.
Чтобы не перегружать наше восприятие, информационное наполнение формы распределяется в ней по нескольким закладкам.
Закладки группируют по видам представляемой информации - в нашем примере это общая информация, адреса, контакты и информация по договорам и счетам.
Для форм элементов характерно наличие командных панелей сверху и/или снизу открываемого окна. Это командные панели формы с действиями, которые относятся к открытому объекту конфигурации целиком.
Как правило, сверху расположены разнообразные возможные действия над открытым объектом (включая уже знакомый нам раздел "Действия"), а снизу - основные варианты обработки действий пользователя с данными формы (например, "ОК" - сохранить и закрыть; "Записать" - сохранить правки в информационной базе, не закрывая окна формы; "Закрыть" - закрытие окна формы).
Обычно одна из команд назначена "кнопкой по умолчанию". Она активируется комбинацией клавиш Ctrl+Enter. Такая кнопка выделяется жирным (в нашем примере, это кнопка "ОК").
Кроме этого, как правило, доступно еще одно действие по умолчанию - Ctrl+S, которое аналогично нажатию на "Записать".
Кроме командных панелей формы могут встречаться вспомогательные командные панели - на них располагаются действия, относящиеся к какому-либо информационному элементу открытого объекта конфигурации.
Посмотрим на рис. 3 - яркими примерами таких вспомогательных панелей являются панели, расположенные над списком банковских счетов (свои варианты действий, относящиеся только к банковским счетам) и над списком договоров контрагента (свои варианты - только для договоров).
Рис. 3
Как правило, на форме элемента четко можно определить разницу между командными панелями формы и вспомогательными командными панелями.
Комбинация Alt+F10 работает и здесь, она активирует ту командную панель, с элементами которой пользователь работает в данный момент времени.
Полезно знать, что практически все действия на форме элемента можно выполнять без использования мыши.
Клавиатурное управление, как правило, значительно ускоряет процесс работы с данными. Например, нажатие на клавишу Enter или Tab, позволяет "перескакивать" с одного элемента формы на другой (следующий за ним). Нажатие Shift+Tab позволяет "скакать" по элементам в обратном направлении. Если вы находитесь в каком-либо поле ввода (например, на рис. 2 в группе контрагентов), достаточно написать первые буквы нужного вам элемента и нажать Tab и программа автоматически подставит нужный элемент в поле ввода (если он уникален в системе), либо предоставит автоматический список для уточнения вашего варианта.
Как правило, в быстром подборе таким способом для справочников можно использовать не только наименование элемента, но и его код, а для документов - номер. В форме элемента также доступны "горячие" клавиши:
Действие |
Сочетание клавиш |
Открыть форму выбора нужного элемента |
F4 |
Открыть форму элемента уже выбранного объекта в поле ввода |
Ctrl+Shift+F4 |
Очистить поле ввода |
Shift+F4 |
Быстрое переключение между закладками на форме, если они есть |
Ctrl+PageUp и Ctrl+PageDown |
Переключение активного элемента типа "Флажок" |
Пробел |
Отказаться от внесенных изменений в текстовых элементах формы |
Ctrl+Z |
Вернуть отмененное действие |
Ctrl+Y |
Закрытие практически любой формы |
Esc |
Закрытие/открытие окна служебных сообщений (того, которое может появляться внизу) |
Ctrl+Shift+Z / Ctrl+Alt+O |
При вводе новых объектов конфигурации при помощи форм элементов, обязательные для заполнения поля подчеркнуты красным. Например, для документа "Реализация товаров и услуг: Продажа, комиссия" такими полями являются поле "Контрагент" и поле "Договор" (рис. 4).
Рис. 4
Выделять текстовые блоки можно мышью, а можно курсорами с нажатой клавишей Shift. Это бывает полезно для операций с буфером обмена.
Кстати, практически для всех элементов вы можете использовать копирование в буфер. Достаточно активировать нужный элемент и нажать Ctrl+C - в буфер скопируется текстовое представление элемента, если такое для него возможно.
Форма выбора
Кроме вышеописанных форм, часто применяется еще один тип - форма выбора. Как видно из названия, предназначена она в первую очередь для помощи пользователю в выборе какого-то объекта конфигурации (например, элемента справочника, документа и т. п.). Часто форму выбора вы можете видеть при заполнении данными нового объекта конфигурации (документа, элемента справочника, записи в регистре, проводка в плане счетов и т. п.). Например, на рис. 4 при выборе контрагента, мы получаем форму выбора, содержащую список контрагентов. Обратите внимание на действие "Выбрать", расположенное в командной панели формы "Контрагенты". Такое же действие вы сможете увидеть, нажав на нужный вам элемент в списке этой формы правой кнопкой мыши.
Часто в качестве форм выбора могут выступать формы списка требуемых в данный момент объектов конфигурации. Но могут быть и исключения - т. е. для выбора система может предоставлять вам форму, отличную от формы списка.
Как правило, в форме выбора можно выполнять массу подобных форме списка действий. Например, завести новый элемент. О том, какие действия возможны в данном случае, вы всегда сможете узнать из наполнения командной панели формы выбора и по тому, какие горячие клавиши работают, а какие нет.
Обратите внимание на то, что результат при нажатии клавиши Enter различается в форме списка и в форме выбора - там это правка текущего элемента, а здесь - его выбор.
Форма группы
Иногда, при вводе новой группы или правке существующей в том или ином справочнике, вы можете увидеть форму группы - специально разработанную форму для ввода данных, относящихся только к этой конкретной группе. По сути, форма группы идентична по своим возможностям форме элемента. Учитывать нужно, разве что, только тот факт, что вы редактируете данные группы, а не элемент этого справочника.
Аналогично форме выбора (элемента), в конфигурации могут существовать формы выбора групп - иногда они доступны, когда разработчик конфигурации требует явного выбора только группы какого-то определенного справочника. Явных отличий (кроме заполнения данными) эти формы от "обычных" форм выбора не имеют.
Для каждого объекта конфигурации, может быть задано при разработке несколько форм: разнообразные формы элемента, выбора, вспомогательные формы. Необходимо это, в первую очередь, для облегчения ввода и обработки информации, хранящейся в этом объекте. То есть набор форм, как правило, определяется на этапе создания конфигурации и в разных конфигурациях может отличаться друг от друга даже для однотипных объектов (например, в типовых конфигурациях "Бухгалтерия предприятия" и "Управление торговлей").
В конфигурации могут встречаться и какие-то совсем специальные формы, решающие определенные задачи, заложенные в логику конкретной конфигурации. Они могут быть не привязаны к какому-либо конкретному объекту конфигурации - это так называемые "Общие формы". Что и как они отображают, решают разработчики конфигурации, а пользователь может понять их назначение из того контекста, в котором они открываются.
В любом случае, поведение элементов, расположенных на форме, как правило, идентично с точки зрения возможностей управления ими мышью или "горячими" клавишами.
Для всех форм характерно наличие специальной кнопки "Справка" в одной из общих командных панелей. Справка в данном случае - это вызов пояснений по работе с данной конкретной формой, если таковые предусмотрены разработчиком.
Если специальных пояснений нет, то вам отобразится общая информация по работе с текущим типом формы.
Вызвать справку можно, нажав клавишу F1.
Если в форме присутствует список, у которого возможно изменение порядка расположения элементов, вы увидите соответствующие действия в командной панели к нему относящейся - перемещение строк и их сортировка (рис. 5).
Рис. 5
Кроме этого, в таком случае всегда доступны "горячие" клавиши Ctrl+Shift+Стрелка вверх и Ctrl+Shift+Стрелка вниз.