
- 1С:ERP Управление предприятием 2,5 и 2,4
- 1С:Бухгалтерия некоммерческой организации КОРП и ПРОФ
- 1С:Бухгалтерия предприятия КОРП, редакция 3.0
- 1С:Бухгалтерия предприятия, редакция 3.0
- 1С:Зарплата и управление персоналом, редакция 3
- 1С:Зарплата и управление персоналом, редакция 3 LTS
- 1С:Комплексная автоматизация, редакция 2,4
- 1С:Комплексная автоматизация, редакция 2.5
- 1С:Садовод
Установка расширения для сдачи отчета о вакцинированных работниках
Возможность сдачи отчета поставляется в виде так называемого расширения и не требует обновления конфигурации. Установка производится администратором или другим пользователем с полными правами в разделе Администрирование – Печатные формы, отчеты и обработки – Расширения.
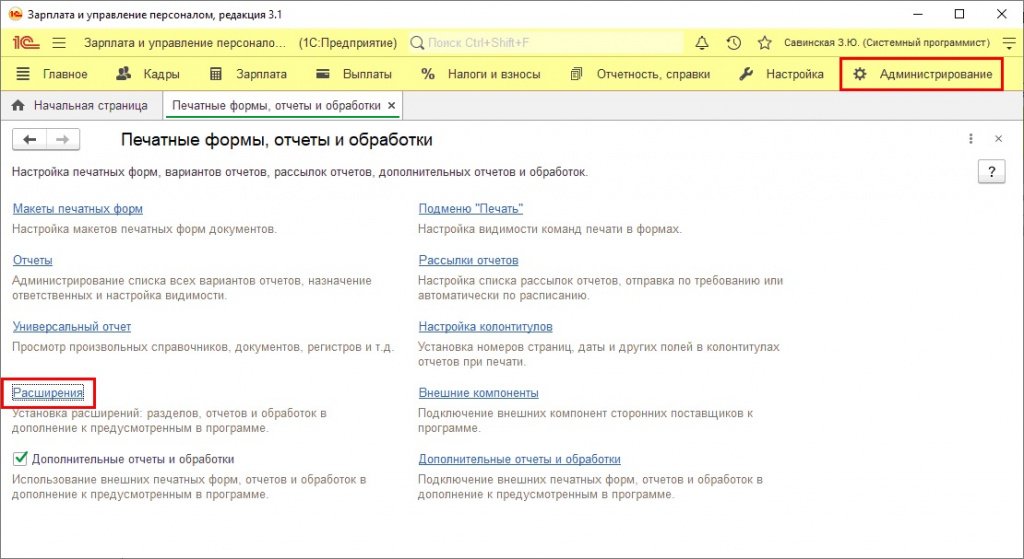
Рис. 1
В открывшейся форме необходимо нажать Добавить из файла…, в появившемся после этого предупреждении – Продолжить, после чего выбрать файл расширения.
После добавления нового расширения в список необходимо снять флажок в колонке Безопасный режим и перезапустить программу.
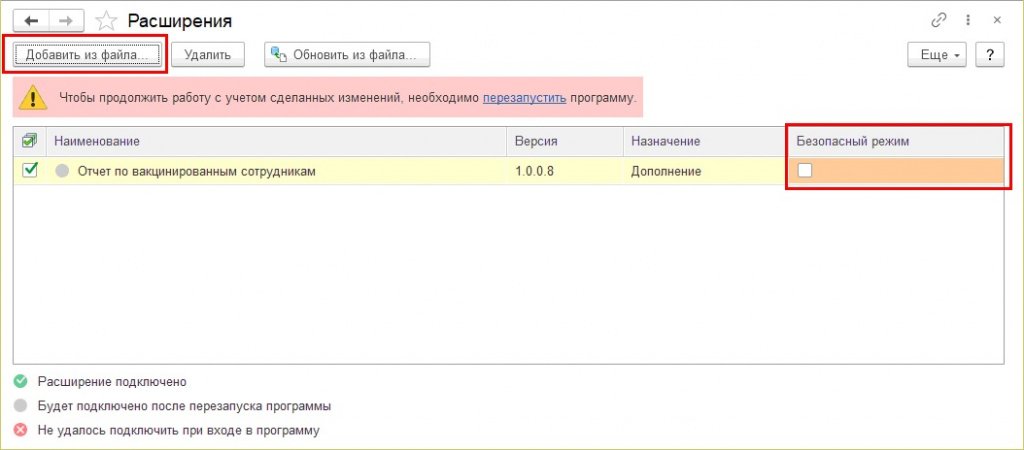
Рис. 2
Если ранее была установлена прошлая версия расширения, то нужно выбрать соответствующую строку и воспользоваться кнопкой Обновить из файла…
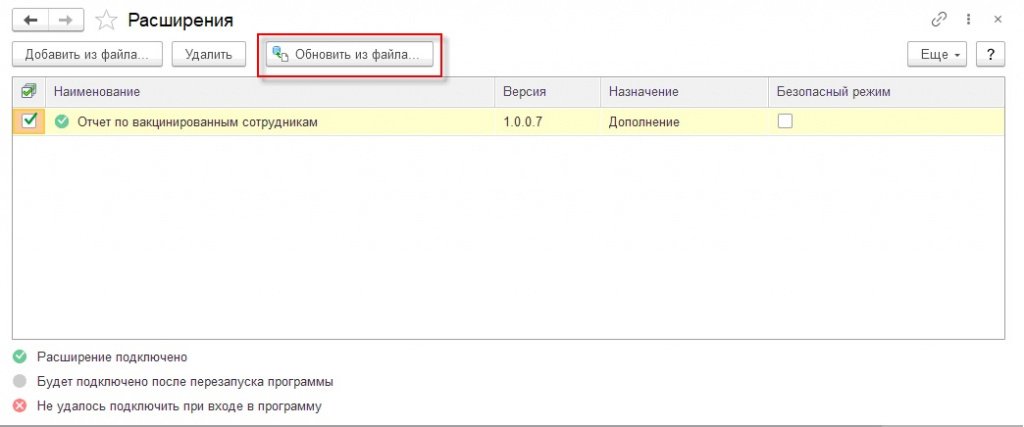
Рис. 3
После перезапуска программы в разделе Главное – Сервис появляется соответствующая ссылка, по которой открывается помощник формирования перечня.
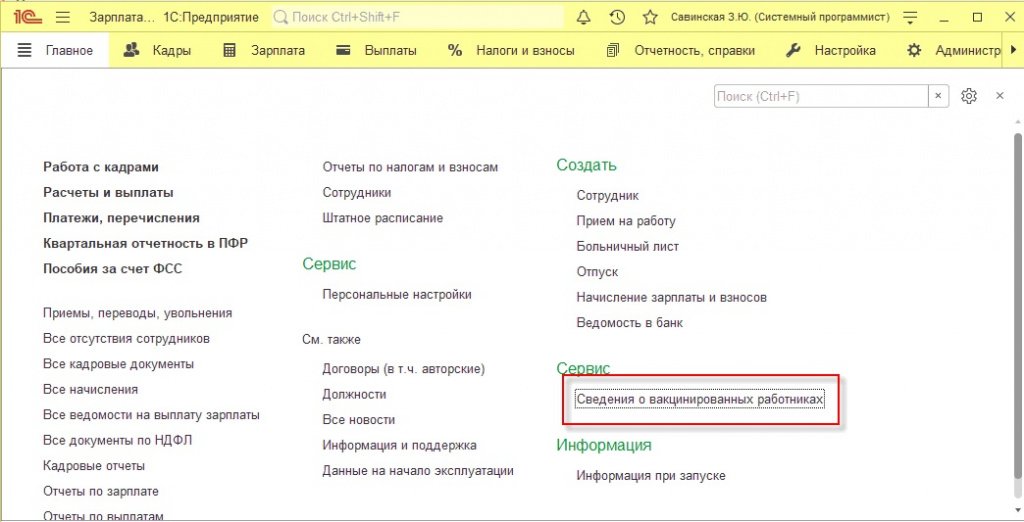
Рис. 4
Формирование файла отчета о вакцинированных работниках
На первом шаге необходимо выбрать регион сдачи отчета.
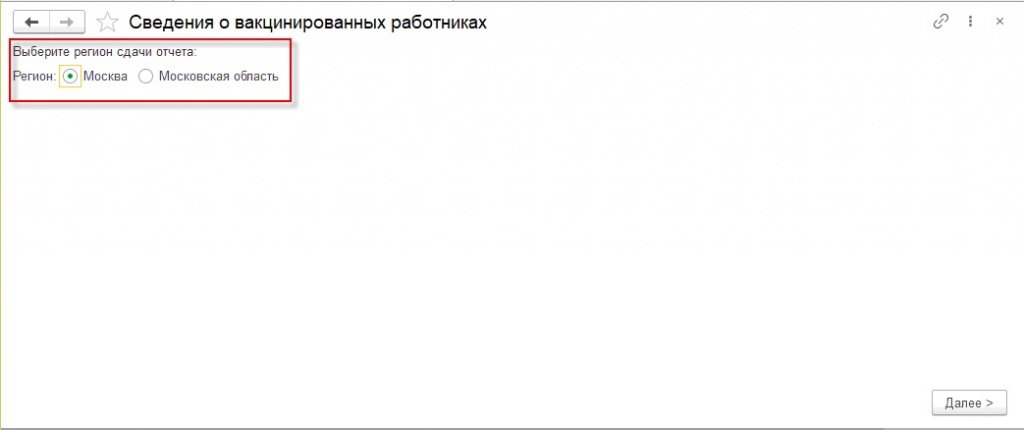
Рис. 5
На втором шаге выбрать организацию и нажать кнопку Список сотрудников.
Если установить флажок Считать общее количество сотрудников только по региону сдачи, то при заполнении списка сотрудников и при подсчете общего их количества будут учитываться только сотрудники обособленных подразделений Москвы или Московской области в зависимости от выбранного места сдачи отчета (регистрация в налоговом органе имеет КПП, начинающийся с «77» для Москвы и «50» для Московской области).
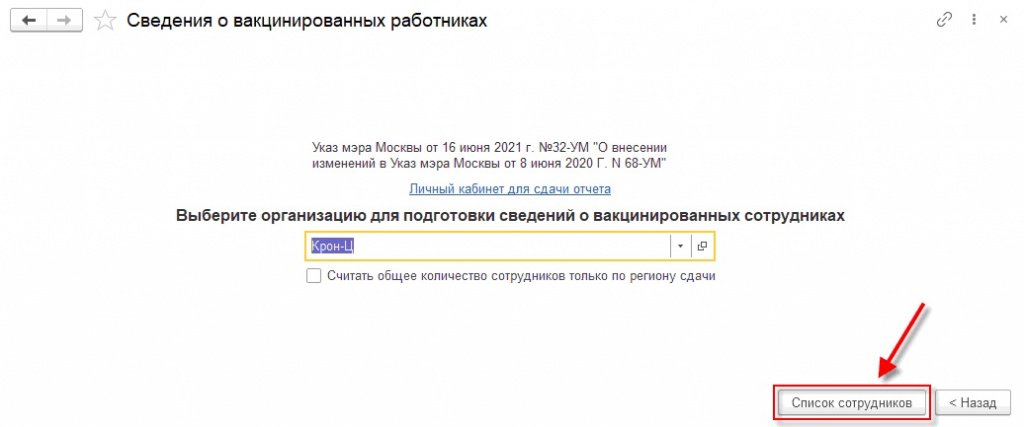
Рис. 6
При открытии помощника в первый раз в список вакцинированных сотрудников пуст. Необходимо добавить в список с помощью кнопок из меню Добавить.
Можно добавлять как по одному сотруднику, так и подбором сразу нескольких (в том числе установив какой-либо отбор), либо даже целиком по организации или по выбранному подразделению – как вам удобнее.
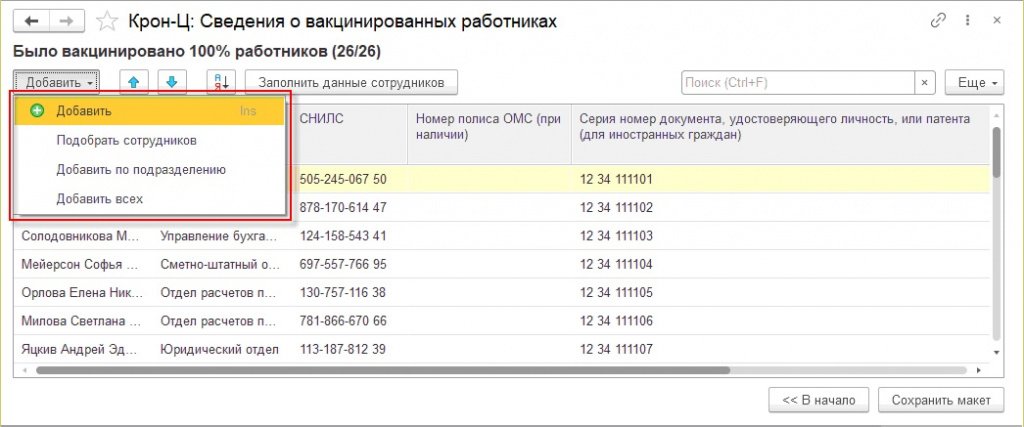
Рис. 7
Мобильный телефон заполнится автоматически, если он заранее был указан в контактных данных сотрудника. Если нет, его, как и остальные данные, можно ввести непосредственно в этот список. И эти данные сохранятся для последующего заполнения.
Также есть возможность «подгрузить» эти данные из подготовленного заранее файла MS Excel по кнопке Заполнить данные сотрудников.
Для сопоставления сотрудников СНИЛС в файле должен быть ровно в таком же формате, в котором он введен в программе, – сопоставление производится только по нему. Колонки должны быть расположены в порядке, как на рисунке ниже. Составить такой файл можно с помощью настройки отчета Личные данные сотрудников – подробнее это описано в последнем разделе инструкции. Обращаем внимание, что эта загрузка не заполняет сам список сотрудников, а лишь заполняет их данные, которые присутствуют в файле, даже если этих сотрудников нет в таблице расширения.

Рис. 8

Рис. 9
После заполнения списка нужно нажать кнопку Сохранить макет.
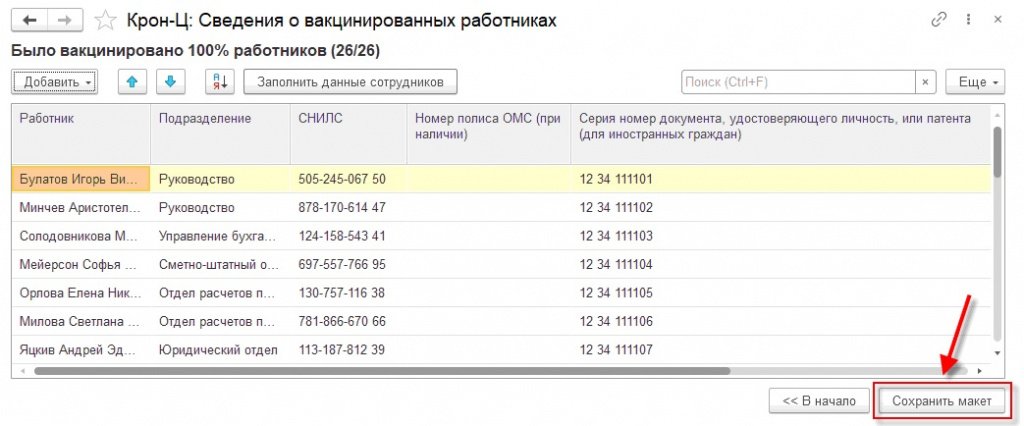
Рис. 10
Если на компьютере установлен MS Excel и работа производится не в веб-клиенте (браузере), то предлагается выбрать папку, в которую нужно сохранить получившийся файл. Файл заполняется, сохраняется и открывается.
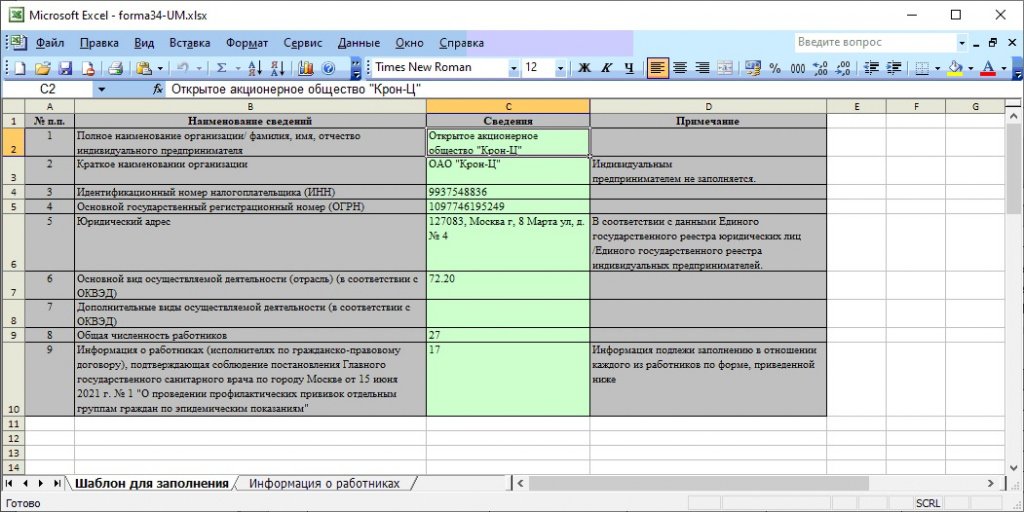
Рис. 11
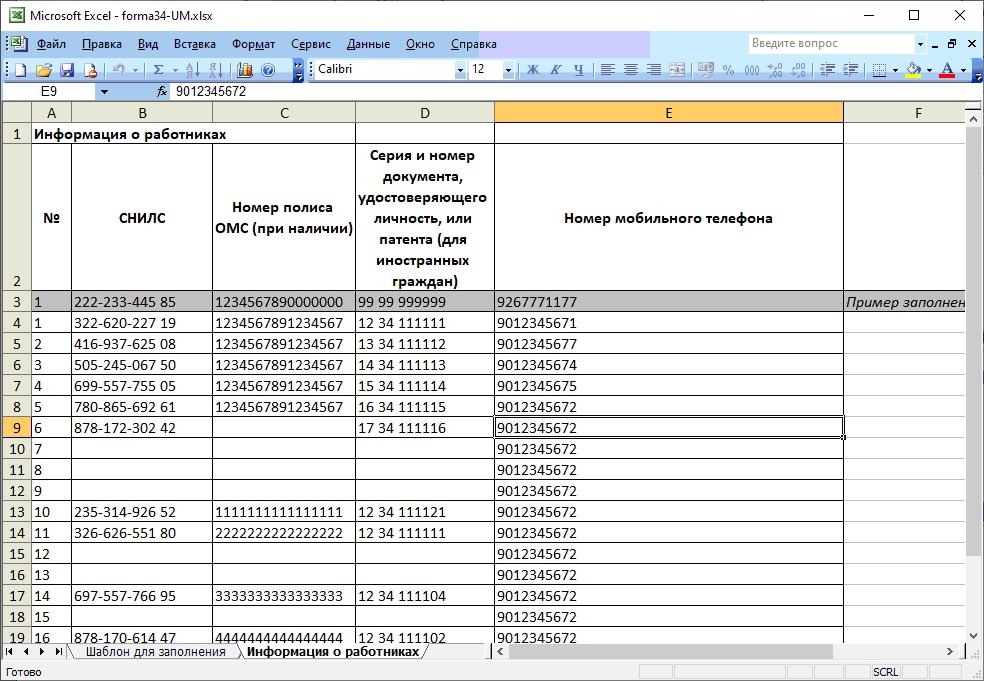
Рис. 12
Если MS Excel не установлен или работа производится в веб-клиенте (браузере), то предлагается сохранить файл требуемого макета на диск и заполнить его с помощью какого-либо другого имеющегося редактора (OpenOffice и т.п.).
Данные для его заполнения можно легко скопировать (Ctrl + C) в открывшейся форме. А чтобы скопировать данные для заполнения второго листа, перейти на следующую форму по кнопке Сведения о сотрудниках.

Рис. 13
И в этой форме также скопируйте (Ctrl + C) выделенные ячейки и вставьте (Ctrl + V) во второй лист файла в вашем редакторе.
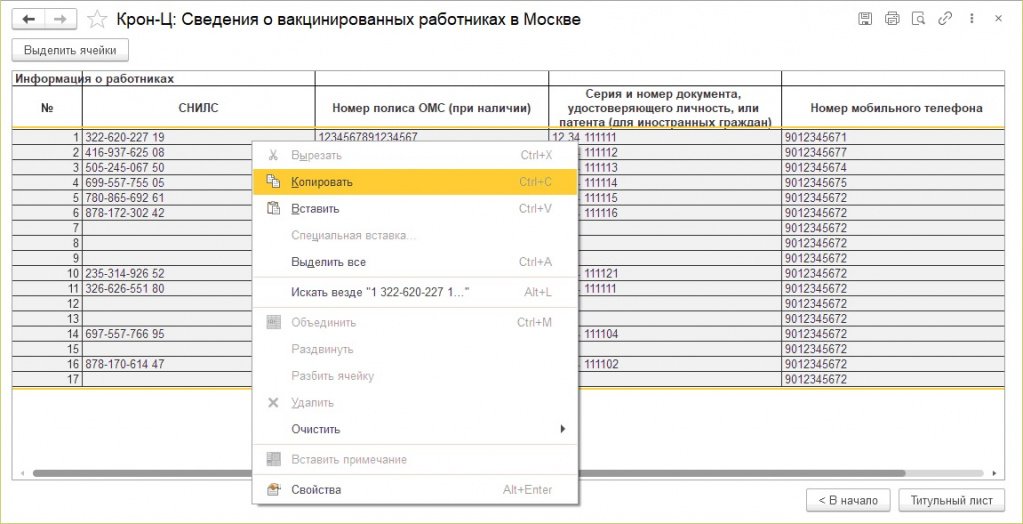
Рис. 14
При повторном открытии помощника список автоматически заполняется сотрудниками, которые находились в нем ранее. Уволенные сотрудники из списка удаляются.
Настройка отчета «Личные данные сотрудников»
Можно заранее подготовить файл MS Excel с требуемыми для отправки данными, дозаполнить его, после чего использовать эти данные для загрузки в расширение.
В поставку расширения включен готовый пример такой настройки отчета Личные данные сотрудников (файл Отчет для заполнения данных физических лиц.xml). Для его использования необходимо в отчете выбрать в меню Еще – Прочее – Изменить вариант отчета…
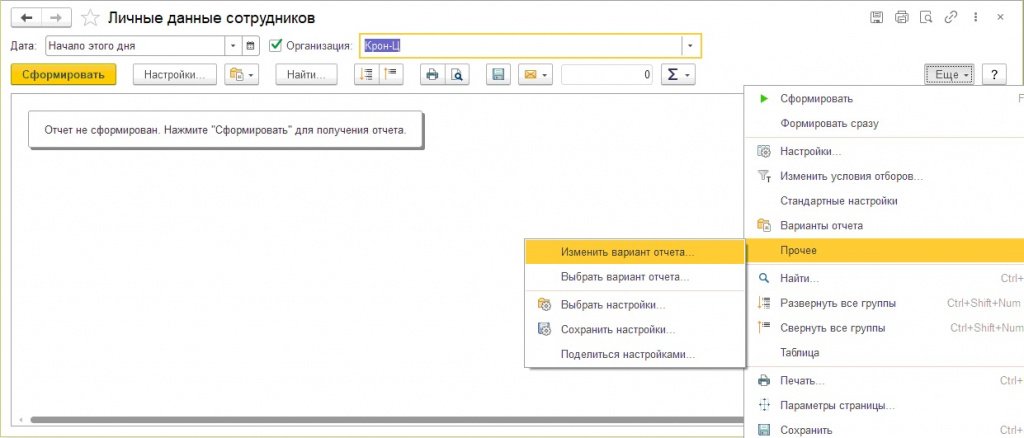
Рис. 15
Далее нажать Еще – Загрузить настройки.
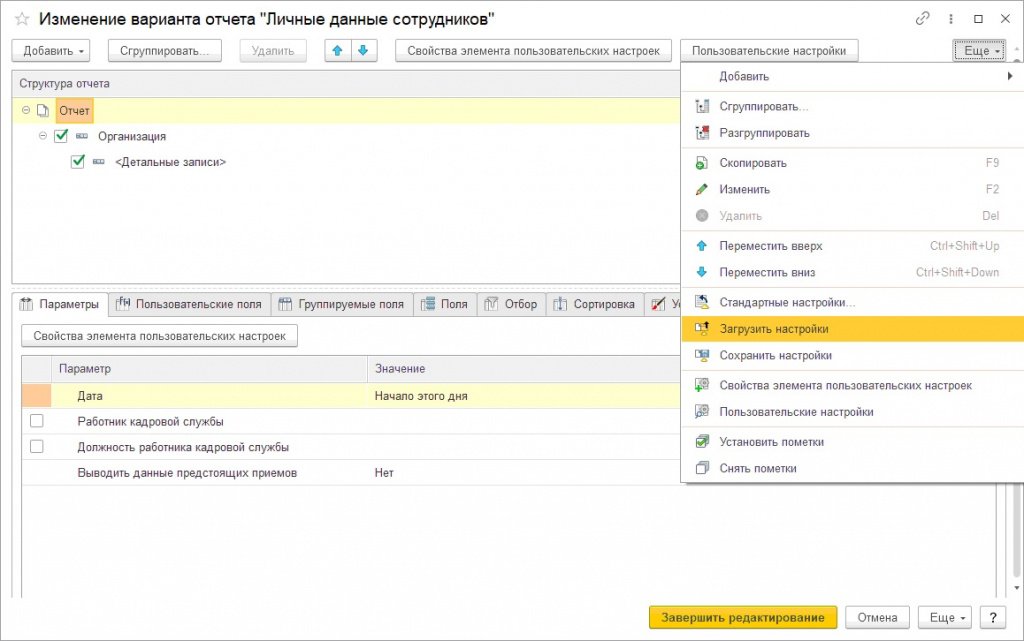
Рис. 16
Выбрать поставляемый файл Отчет для заполнения данных физических лиц.xml и нажать Завершить редактирование (можно также настроить какие-либо дополнительные отборы для отбора только тех, кто вакцинировался).
После чего сформировать отчет и сохранить его в формате xls.
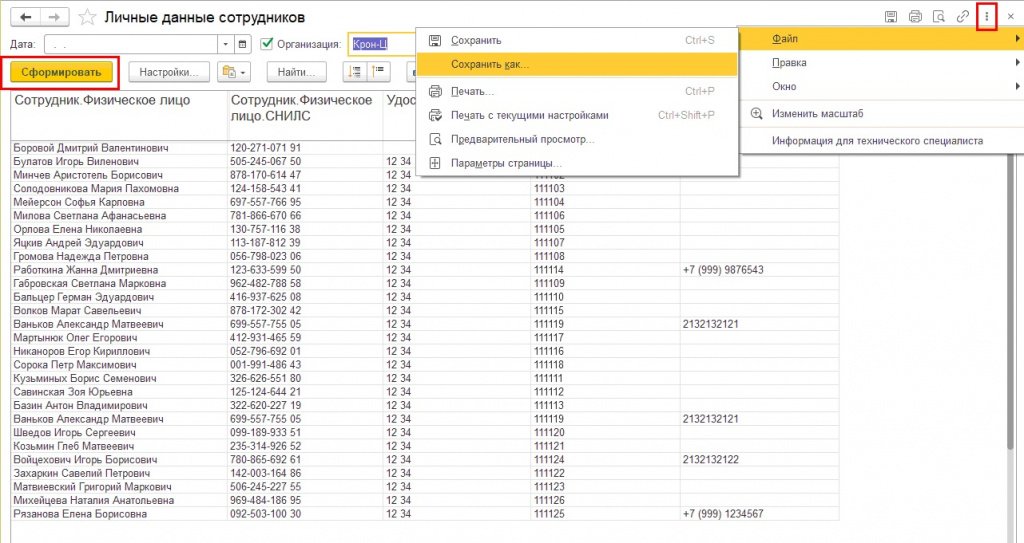
Рис. 17
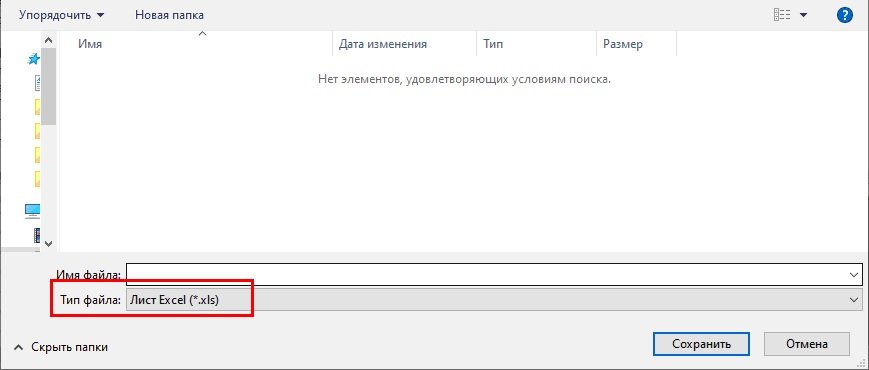
Рис. 18
Полученный файл можно дополнить колонкой ОМС, наполнить данными и использовать для загрузки в расширение с помощью кнопки Заполнить данные сотрудников (см. рис. 9).







Здравствуйте! Где скачать данное расширение?
Добрый день. На странице релизов ЗУП можно скачать https: // releases.1c.ru/project/HRM30 листайте в самый низ страницы https: // releases.1c.ru/additional_file?nick=HRM30&path=HRM\Extrafiles\Vaccine.zip
Не устанавливается - какая-то ошибка сопоставления кодов
1С:БизнесСтарт - когда будет доступно данное Расширение?
Дмитрий, будет, следите за обновлениями
уже 04.07.21 - и до сих пор не доступно это расширение.
Глбух, о какой программе речь?
А для Бух 2.0 или Зуп 2.5 корп , будет возможность сдать такой отчет?
На стадии "Сохранить макет" происходит непредвиденная ошибка и на этом всё.