
С версии 3.1.14.166 программы «1С:Зарплата и управление персоналом 8» (ред. 3) реализован новый сервис «1С:Кабинет сотрудника». Этот сервис позволяет сотрудникам в любой момент в любом месте, где есть интернет, посмотреть сведения о зарплате, получить справку о заработке, получить расчетные листки, оформить заявление на отпуск, командировку и многое другое.
Содержание
- Подключение и настройка сервиса 1C:Кабинет сотрудника
- Создание кабинетов в сервисе 1C:Кабинет сотрудника
- Возможности кабинета в сервисе 1C:Кабинет сотрудника
Бухгалтерии и кадрам сервис позволяет сократить время, которое уходит на предоставление расчетных листков, согласование отпусков, получение справок и других документов. Сотрудникам не нужно ходить в бухгалтерию и кадры, а последним отвлекаться от своих дел.
Сервис пока недоступен пользователям базовой версии.
В версии КОРП ранее уже была предусмотрена аналогичная функциональность "". Теперь есть и альтернативная возможность. При выборе того или иного варианта следует учитывать ключевые различия (помимо стоимости):
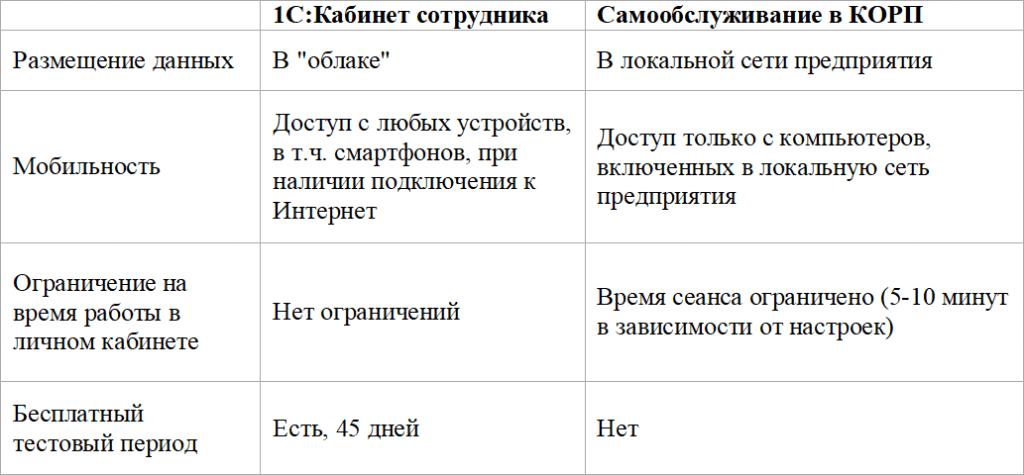
Подключение и настройка сервиса 1C:Кабинет сотрудника
Подключение к сервису
Подключение настраивается пользователем с полными правами. Настройка вызывается по кнопке Подключить на начальной странице, либо по ссылке Сервис 1С:Кабинет сотрудника в разделах Кадры или Зарплата.
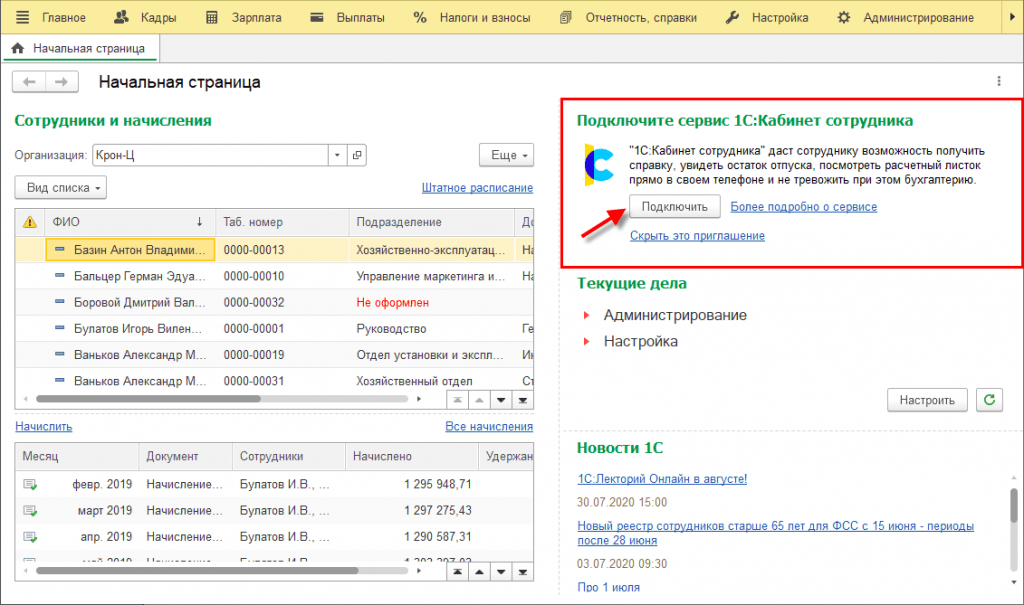
Рисунок 1
Для работы с сервисом в базе должна быть подключена интернет-поддержка. Если она еще не была подключена, это предлагается сделать здесь же по кнопке Подключить.

Рисунок 2
Далее необходимо пройти все этапы, предлагаемые помощником подключения (о настройке на этапе 3 написано в следующем разделе), после чего опять же нажать кнопку Подключить.
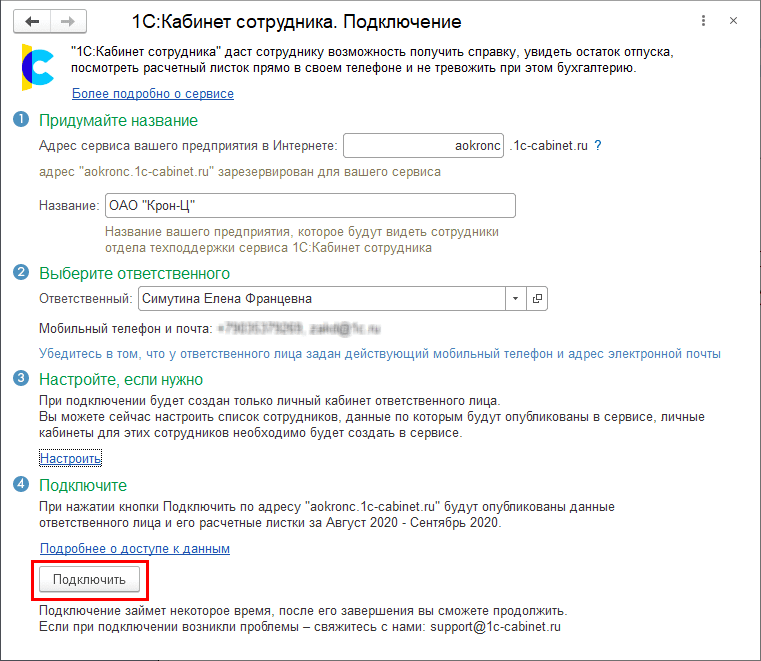
Рисунок 3
При высокой нагрузке на сервис подключение может занять продолжительное время. В этом случае на этапе 4 может быть выдано соответствующее сообщение.

Рисунок 4
В случае успешного подключения появится этап 5, в котором будет указана ссылка на сервис (если форма подключения была случайно закрыта до перехода по ссылке, то открыть ее можно по ссылке Сервис 1С:Кабинет сотрудника в разделах Кадры или Зарплата).

Рисунок 5
По этой ссылке необходимо перейти указанному ответственному лицу. После перехода на его телефон будет отправлено SMS-сообщение (или письмо на почту) с кодом, который необходимо ввести на открывшейся странице.

Рисунок 6
После чего будет предложено придумать и ввести пароль для входа в сервис. Сложность пароля пока не контролируется, поэтому следует самостоятельно подходить ответственно к его выбору.

Рисунок 7
Теперь можно продолжить работу в сервисе – ознакомиться с его возможностями и создать кабинеты для сотрудников, если они были выбраны на этапе 3 помощника подключения.
Публикация кабинетов
Если на этапе 3 сотрудники выбраны не были, то после подключения их можно указать в форме, открывающейся по ссылке Сервис 1С:Кабинет сотрудника в разделах Кадры или Зарплата.

Рисунок 8
Для этого в открывшейся форме нужно перейти по ссылке Изменить настройку публикации.

Рисунок 9
Для выбора публикуемых позиций нужно проставить флажки в колонке Публиковать. По кнопке Публикуемые сотрудники можно просмотреть отобранных в результате сотрудников. Для них должен быть указан адрес электронной почты и/или мобильный телефон. Если это условие не выполнено, строка будет выделена красным.
По кнопке Обновить публикацию информация по выбранным сотрудникам передается в сервис.

Рисунок 10
Обращаем внимание, что для публикации в сервисе ответственного, подключившего сервис, в числе сотрудников, его позиция также должна быть выбрана здесь для публикации.
В сервисе имеется возможность согласования заявлений сотрудников их руководителями. Чтобы ей можно было воспользоваться, укажите руководителей подразделений.

Рисунок 11
Если руководитель подразделения не задан, либо это лицо не выбрано для публикации в сервисе, тогда в качестве руководителя подразделения публикуется руководитель самой организации (если он задан в ответственных лицах организации и публикуется).
Адресация заявок
Для корректной адресации заявок сотрудников из сервиса необходимо указать исполнителей задач в разделе Администрирование – Органайзер – Бизнес-процессы и задачи – Роли и исполнители задач.

Рисунок 12
По умолчанию все заявки приходят на пользователя, подключавшего сервис (и он может перенаправлять их другим сотрудникам), но гораздо удобней эту информацию указать сразу.

Рисунок 13
Обработка заявок возможна кадровиком, расчетчиком или пользователем с профилем, которым предусмотрена роль Обработка заявок кабинет сотрудника.
Расписание обмена
По умолчанию автоматический обмен информацией между приложением и сервисом выполняется каждые 10 минут. Изменить расписание или запустить обмен вручную можно из раздела Администрирование – Обслуживание – Регламентные операции – Регламентные и фоновые задания – регламентное задание Обмен с сервисом "1С:Кабинет сотрудника".

Рисунок 14
Создание кабинетов в сервисе 1C:Кабинет сотрудника
После создания сервиса и публикации в нем списка сотрудников нужно создать для них собственные кабинеты и отправить приглашения (если не было включено автоматическое создание – упомянуто далее в конце раздела). Эта возможность располагается в разделе Администрирование, который доступен только администратору сервиса. По умолчанию это ответственный, указанный при подключении, но права также могут быть назначены любому подключенному сотруднику здесь же, в его карточке.

Рисунок 1
В списке слева отображаются опубликованные в сервисе сотрудники. Состояние дел обозначается пиктограммой:

Рисунок 2
Необходимо отметить флажками сотрудников, для которых нужно создать кабинеты, после чего нажать Выполнить – Создать кабинеты. Нажатие на кнопку с пиктограммой над списком сотрудников приводит к отображению сотрудников только с таким статусом. Например, можно отобрать только тех, кому приглашение не отправлялось, проставить все отметки и направить приглашения только им.
После создания кабинетов сотрудникам необходимо отсюда же разослать приглашения на почту и/или по СМС. Сотрудники получат инструкцию по подключению, текст которой задан в форме по кнопке с шестеренкой (при необходимости его можно изменить). После подключения сотрудник получит доступ к своему кабинету, что отобразится соответствующей пиктограммой – зеленым человечком.
По кнопке с шестеренкой можно включить автоматическое создание кабинетов и/или рассылку приглашений. Тогда после публикации сотрудников в сервисе кабинеты для них будут созданы автоматически. А после создания кабинетов автоматически будут отправлены приглашения.
Возможности кабинета в сервисе 1C:Кабинет сотрудника
Просмотр расчетных листков
В кабинетах сотрудников можно опубликовать их расчетные листки. Каждый сотрудник увидит только свои листки. Администратор сервиса листки других сотрудников не увидит.
Публикация листков производится расчетчиком или любым другим пользователем, профилем которого предусмотрена роль Публикация расчетных листков.
Пользователю с полным правами для этого достаточно перейти по ссылке Сервис 1С:Кабинет сотрудника в разделах Кадры или Зарплата, в открывшейся форме выбрать месяц и нажать Опубликовать.

Рисунок 1
Здесь же по ссылке Расширенные возможности публикации расчетных листков (или Публикация расчетных листков в разделе Зарплата – эта ссылка доступна пользователю без полных прав) можно выполнить более точечную публикацию листков.

Рисунок 2
После публикации сотрудник увидит в кабинете свои расчетные листки. В целях безопасности при работе с компьютера по умолчанию суммы частично скрываются. Убедившись, что за спиной никого нет, сотрудник может включить полное отображение сумм, нажав на кнопку с изображением глаза в правом верхнем углу.

Рисунок 3
Каждый сотрудник может настроить удобный для себя режим отображения информации в настройках своего профиля.

Рисунок 4
Администратор сервиса в разделе Администрирование может установить настройки, связанные с расчетными листками.

Рисунок 5
Регистрация и просмотр отсутствий
Сотрудник может заявить о своем отсутствии, чтобы согласовать его со своим руководителем и/или кадровой службой, а также чтобы информировать об этом остальных сотрудников.

Рисунок 6
Если зарегистрированное сотрудником отсутствие требует согласования руководителем (сотрудник отметил флажок Требует согласования или это отпуск), то сначала оно появляется в задачах руководителя.

Рисунок 7
Если руководитель согласовывает отсутствие, то пользователю, назначенному ответственным за согласование отсутствий или за заявления на отпуск, будет создана соответствующая задача в программе в разделе Главное – Сервис – Мои задачи.

Рисунок 8
На основании этой информации пользователь может ввести в программу соответствующий документ, регистрирующий отсутствие. После этого задачу нужно отметить как выполненную, чтобы сотрудник увидел это в своём кабинете.
По некоторым видам отсутствий доступа кнопка Отказать – по ней можно отказаться согласовать заявление сотрудника. Тогда сотрудник увидит отказ в своём кабинете.
Если по какому-то заявлению не предусмотрен отказ, то задачу можно отменить по кнопке Отменено и сообщить об этом сотруднику.
Информация о согласованных отсутствиях других сотрудников доступна для просмотра в области Все отсутствия. В ней предусмотрен отбор по периоду.

Рисунок 9
Информация по отпускам
В разделе Отпуск сотрудник может просматривать информацию по остатку отпуска, а также запросить более подробную справку об отпусках. Также он может подать заявление на отпуск – точно так же, как и из рассмотренного выше раздела Отсутствия.

Рисунок 10
При заказе сотрудником справки, пользователю, назначенному ответственным за справки об остатках отпусков, будет создана соответствующая задача в программе в разделе Главное – Сервис – Мои задачи. К задаче автоматически прикрепляется запрошенная сотрудником справка. Достаточно нажать Выполнено, и справка уйдёт в кабинет сотрудника. Если по какой-то причине справка сформировалась неправильно, то по пиктограмме слева от неё её можно удалить и приложить новую взамен.
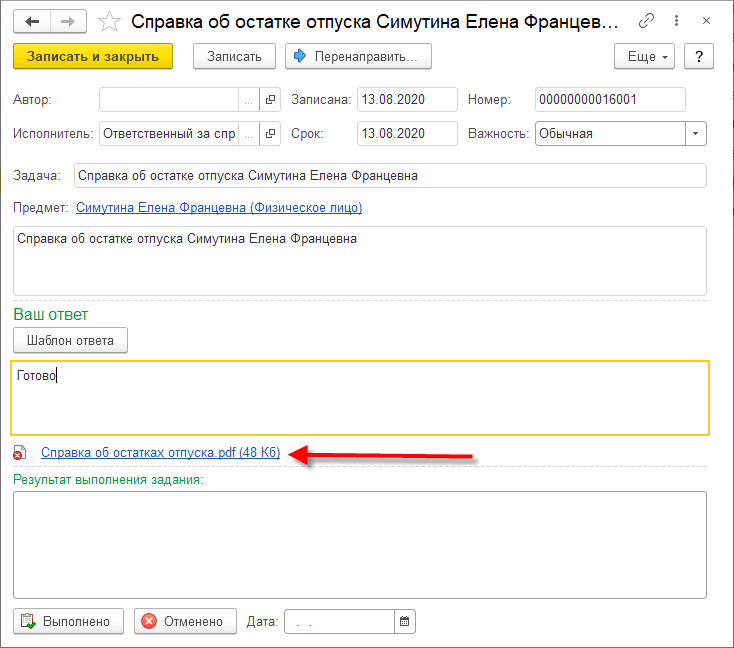
Рисунок 11
Сотрудник увидит запрошенную справку в разделах Отпуск и Справки своего кабинета.

Рисунок 12
Заказ справок
В разделе Справки сотрудник может запросить и другие справки.

Рисунок 13
При заказе сотрудником справки, пользователю, назначенному ответственным за справки соответствующего вида, будет создана соответствующая задача в программе в разделе Главное – Сервис – Мои задачи.
При заказе справки с места работы к задаче автоматически прикрепляется справка по реализованной в программе форме. Достаточно нажать Выполнено, и справка уйдёт в кабинет сотрудника.
Если требуется передать справку по другой форме (например, по приложенному сотрудником образцу), то по пиктограмме слева от неё её нужно удалить и приложить требуемую взамен.

Рисунок 14
При заказе 2-НДФЛ к задаче автоматически создается и прикрепляется соответствующий документ программы. Необходимо его открыть, заполнить и провести. После этого достаточно нажать Выполнено, и справка уйдёт в кабинет сотрудника.

Рисунок 15
Подача заявлений на вычеты
Сотрудник может направить из кабинета (раздел Зарплата - Вычеты) заявление на предоставление того или иного вычета по НДФЛ. Предполагается, что сотрудник прилагает скан-копии необходимых документов (заявления, уведомления).

Рисунок 16
Пользователю, назначенному ответственным за налоговые вычеты, будет создана соответствующая задача в программе в разделе Главное – Сервис – Мои задачи. При этой задаче пользователь увидит приложенные сотрудником файлы, и на их основании должен ввести в программу соответствующий документ (заявление на вычет, уведомление о праве на вычеты).
После регистрации в программе такого документа задачу нужно отметить как выполненную, чтобы сотрудник увидел это в своём кабинете.

Рисунок 17
Если какой-то необходимой для регистрации вычета информации в отправленных сотрудником файлах не окажется, задачу можно отменить по кнопке Отменено и сообщить об этом сотруднику.
Информация о структуре компании
В разделе "Компания" сотрудники могут ознакомиться со структурой компании, со списком её сотрудников.

Рисунок 18
Изменение личных данных
Сотрудник может направить заявку на внесение изменений в его личные данные.

Рисунок 19
Пользователю, назначенному ответственным за изменение личных данных, будет создана соответствующая задача в программе в разделе Главное – Сервис – Мои задачи. При этой задаче пользователь увидит измененную сотрудником информацию, и может ввести соответствующие изменения в программу. После этого задачу нужно отметить как выполненную, чтобы сотрудник увидел это в своём кабинете.

Рисунок 20
Для руководителей
Сотрудникам, назначенным руководителям подразделений или организаций, доступен раздел Руководителю, в котором он может согласовывать отсутствия сотрудников, а также просматривать сотрудников, которые еще не ознакомились с расчетными листками (если включена такая настройка).

Рисунок 21
Источник: .







Сервис реально классный, уже попробовали! Жалко только что его оплачивать нужно отдельно от ИТС...
Лина , вам это неудобно? или почему жалко?
Редакция БУХ 1С , Сумма не маленькая за сервис, думаю что не многи смогут позволить оплачивать ИТС и сервис одновременно
Было бы суперкруто, если бы был раздел прочее, с возможностью крепить документы (заявление на компенсацию фитнеса, больничные, заявки на командировку). Очень нужен такой раздел.
Бухгалтер на пенсии, Думаю в будущем появится, сервис еще в некоторых местах сыроват и 100% будет еще дорабатываться
а что происходит с кабинетом сотрудника после увольнения? он блокируется или доступен сотруднику без ограничений?
Кредиторка, обратите внимание на наименование сервиса - кабинет сотрудника. после увольнения и расторжения трудового договора физлицо перестает быть сотрудником. соответственно, и доступ к кабинету он утрачивает.
Скажите, возможен ли обмен внешними печатными формами??
Подскажите, проводили через Личный кабинет отсутствие командировка?
Есть ли возможность через личный кабинет опубликовать скан письма -для всех сотрудников ?